|
 eTIPS eTIPS
Did you know how to fix an issue where the report queue shows one open report but no reports are listed?
If a radiologist reports an instance where the Open Reports Queue shows, "My open reports: 1" and there are no reports available in the list, this can be easily fixed by a Nuance's technical support team member.
The image below shows the reports tab with no reports listed; however, the setting "My open reports: 1" is clearly seen at the top.
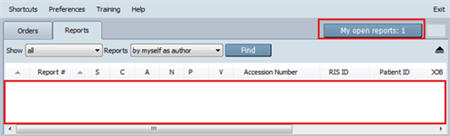
The problem occurred because the last report didn't get enough time to complete the entire sign-off process before the PowerScribe dictation client application was closed. This issue is easily resolved by calling our Nuance Technical Support team where an analyst or engineer can access the SQL database and reset the properties of the report.
_______________back to top_______________
Did you know there are scale and zoom settings to allow for adjusting the PowerScribe window to accommodate large or high definition monitors?
The zoom setting controls the size of the speech-recognized (or draft) text displayed. The scale setting increases or decreases the overall size of the buttons, tabs, labels, etc., which are found in the main dictation window.
Click the play button on the following eTIPS video image for a brief demonstration on how to use the Zoom and Scale features.
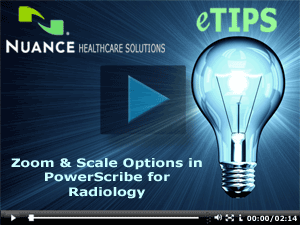
The Scale and Zoom settings are accessed from within in the PowerScribe Dictation window by clicking the Preferences link on the menu bar. When the Preferences dialog box appears, click the Preferences tab. In the Edit Screen Attributes area of the Preferences tab, you will find the zoom and scale settings.
Note: When making changes to the Scale settings, you must log out and then log back in for the changes to appear.
_______________back to top_______________
Did you know there are parameter settings you can adjust to more efficiently extract eXposure™ Radimetrics information?
The PowerScribe default setting for Time interval to pull the data is 5 minutes. This setting is specific to when Radimetrics information is extracted from eXposure™. The PowerScribe default setting for Maximum Number of tries to get radimetrics information is 5 retries. The combination of these settings is how you can fine-tune the extraction of eXposure™ radimetrics information. These settings can be changed to a desired value by the PowerScribe system administrator, as follows:
Time Interval to pull the data setting:
- Login to the PowerScribe Admin Portal.
- Navigate to Systems > Parameter Settings.
- Expand PowerScribe > Categories > Dosage.
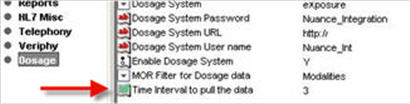
- Change the value for Time Interval to pull the data to your desired setting.
Maximum Number of tries to get Radimetrics information setting:
- Login to the PowerScribe Admin Portal.
- Navigate to Systems > Parameter Settings.
- Expand PowerScribe > Categories.
- Use the following combination of keystrokes to show the hidden parameters.
Ctrl + Shift + Right-Click on the System folder.
- Expand the Hidden folder.
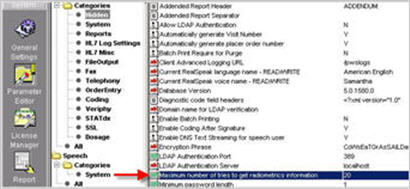
- Change the value for Maximum number of tries to get Radiometrics information to your desired setting.
back to top
|