|
 eTIPS eTIPS
Did you know PowerScribe 5.0 has a feature that allows a Radiologist to recall a recently signed report and revise it before it is uploaded?
When this feature is enabled, a radiologist is able to recall a report for a short period of time after the report was signed. The amount of time is based on a value entered in the "Sign output delay time (sec)" setting, which is configured by the PowerScribe System Administrator. Once configured, when a radiologist signs a report, the report will not upload for the amount of time configured in this setting, usually 5 minutes, allowing the Radiologist to recall the signed report during that same period of time.
Once a report is recalled, the Radiologist is able to revise the report and then re-sign it. When a signed report has reached the "Sign output delay time (sec)" limit, the system will upload the report to the RIS/HIS and reject any attempts to recall it.
Click the play button on the following eTIPS video for a brief demonstration on how to set the Sign Output Delay in PowerScribe 5.x.
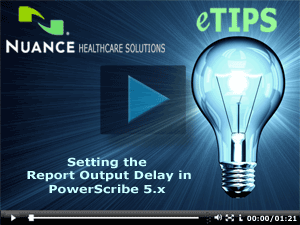
Perform the following to enable this feature:
- Log in to the PowerScribe Administrator Client.
- In the left pane, select System.
- Click the General Settings icon.
- Click the Report Settings tab, if it's not already selected.
- In the Signature in PowerScribe section, set the Sign output delay time (sec) to your desired time. (A value of 300 will allow for a 5 minute delay.)
NOTE: A value of 0 (zero) will disable this feature.
- Click the Apply button to save your settings.
For additional information about configuring General Settings in the PowerScribe Administrator client, click iSupport and search for solution 10129: PowerScribe Operator Manuals. Within this solution, click the link related to document L-2961-005 - System Administrator Courseware and Reference Guide. If you are not an iSupport subscriber, click iSupport Timesaver for information about how you may get started with iSupport.
_______________back to top_______________
Did you know that the PowerMic may not be broken when an error occurs?
When a user has trouble tuning a microphone or gets a message stating the microphone is disconnected, the problem may not be the microphone itself. There are many components involved in recording your voice dictation and you should start your troubleshooting effort by reconnecting the microphone. Then, disconnect the microphone and take it to another workstation. If it works at a different workstation, the issue is more than likely not the PowerMic itself.
Other things to consider include; is the onboard sound enabled, is the anti-virus application configured to Nuance's recommended settings, and are there driver issues? If you are unable to resolve the issue, contact Nuance's technical support team to assist you with troubleshooting before sending the PowerMic in for repair or replacement.
_______________back to top_______________
Did you know certain Microsoft® Windows 7 security settings can prevent PowerScribe v5 Client application from operating correctly?
PowerScribe v5 client applications typically operate incorrectly when Microsoft Windows 7 security is too restrictive. User Account Control and file/directory settings, which are incorrectly configured, will prevent the PowerScribe v5 client applications from accessing the Program Files or Windows Directories that it needs to operate efficiently.
To ensure Microsoft Windows 7 security is configured for the PowerScribe v5 client applications to run efficiently, verify the following on the PowerScribe Workstations:
Make sure User Account Control (UAC) is off:
-
Open up Control Panel, and type UAC into the search box. You’ll see a link for Turn User Account Control (UAC) on or off.
-
On the next screen, uncheck the box for Use User Account Control (UAC), and then click the OK button.
Ensure the users have full control over the C:\ProgramData\Nuance folder:
-
Click the Windows Start button.
-
In the Search box, type c:\programdata and press Enter.
-
Right click on the Nuance folder and select Properties.
-
Click Security tab and then select the Edit button.
- Select the Users group and then check the Full Control check box.
For more information about setting up a PowerScribe Workstation running on Microsoft Windows 7, login to iSupport and search for solution 14422: "Client will not load with Windows 7 or Vista." If you are not an iSupport Subscriber, click iSupport Timesaver for more information.
back to top
|