|
 eTIPS eTIPS
Did you know there are new antivirus exclusions that need to be set in your antivirus application to ensure PowerScribe 360 | Reporting is running at an optimal level?
Most antivirus programs implement a real-time scanning feature that, unless properly configured, can interfere with the normal operation of PowerScribe 360 | Reporting V1.x and V2.x with the Dragon speech engine. Setting the antivirus exclusions correctly for the PowerScribe 360 | Reporting application installed with Microsoft Windows 2003 or Windows 2008 Servers operating systems (OS), and Client Workstations with XP or Windows 7 OS, can help to eliminate the following conflict issues:
- Latency at log in or log out
- Latency when opening a report
- Latency when signing a report
- Workstation appears locked up / hung
- User profiles / language models not processing properly
- Server CPU utilization consistently high
The best practice to prevent interference of PowerScribe 360 | Reporting with an antivirus program is to set the proper exclusions for Windows 2003, Windows 2008 servers, and Client Workstations with XP or Windows 7 OS installed.
For detailed information about the exact antivirus exclusions you need to configure for your PowerScribe 360 | Reporting system, log in to iSupport and search for solution #14686: PowerScribe 360 | Reporting User Documentation. Click the link for the document related to your current version of software:
- Version 2.X - P36A037: Antivirus Exclusions for PowerScribe 360 | Reporting V2.x with the Dragon speech engine.
- Version 1.X - P36A036 — Antivirus Exclusions for PowerScribe® 360 | Reporting V1.x with the Dragon speech engine.
If you are not an iSupport subscriber, click iSupport Timesaver for information about how you may become a member.
_______________back to top_______________
Did you know an administrative user could edit a radiologist's or editor's AutoText?
Administrative users can edit a radiologist's or editor's AutoTexts by logging into the client application with their administrative user id.
Perform the following to edit AutoText by using an administrative user id.
- Log in to the PS360|R Client with your administrator account.
- Click Tools > AutoText Editor.
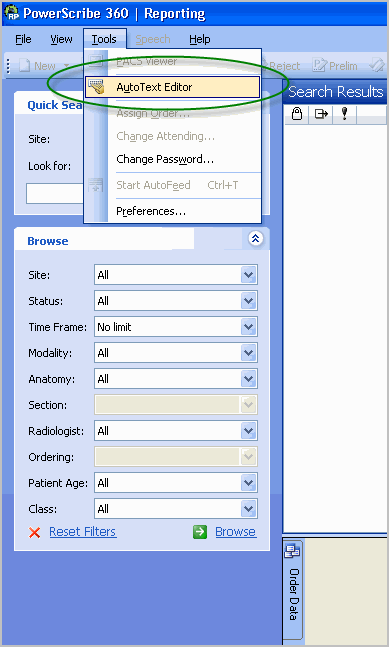
- Browse for the user account.
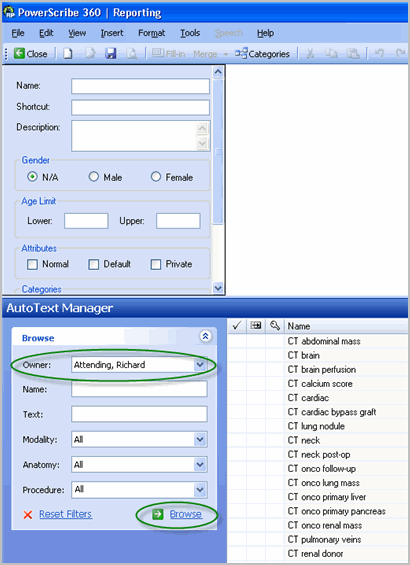
- Double click the AutoText and click Yes to confirm the edit.
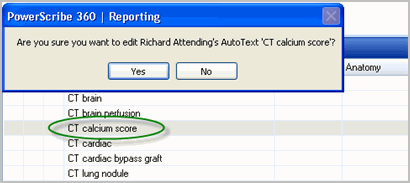
- Edit as needed and click the Save icon when finished.
As a reminder, you can also export and import AutoTexts from the PS360|R Admin Portal.
For additional information about exporting and importing AutoTexts, log in to iSupport and search for solution #14686: PowerScribe 360 | Reporting User Documentation. Click the link for the document related to your current version of software:
- L-3624-003 - System Administrator Guide v2.0
- L-3344-008 - System Administrator Guide v1.5
- L-3344-004 - System Administrator Guide v1.1
- L-3319-004 - AutoText for Providers Quick Reference - All Versions
If you are not an iSupport subscriber, click iSupport Timesaver for information about how you may become a member.
_______________back to top_______________
Did you know you could navigate to different fields within a self-edit report by using voice commands?
During the course of dictating a report, you may find yourself in an area where you will need to use the mouse or keyboard to move to the next desired location to continue dictating the report. In addition to using the mouse or keyboard, you can use voice commands to move to different fields located within the report. For example; suppose you are dictating content into the Impression section of the report and noticed that you have not dictated the comparison date. Simply say, "Field Comparison" to go directly to the comparison section of the report.
Fields are typically defined in a report template to simplify dictation and to provide continuity of reports. You can navigate to the different fields by using the following voice commands.
- Next field will move the cursor down to the next field in the report
- Previous field will move the cursor up to the prior field in the report.
- Field followed by the Field Name will move the cursor to that specific named field.
Click the play button on the following eTIPS video image for a brief demonstration on how to navigate to different fields by using voice commands. 
For additional information about using voice commands to navigate to different fields, log in to iSupport and search for solution #16337: Video - Navigating to different fields within a self-edit report by using voice commands.
If you are not an iSupport subscriber, click iSupport Timesaver for information about how you may become a member.
back to top
|