|
|
May 2014, Volume 4, Number 5 |
|
|
Greetings!
Nuance is pleased to present you with this edition of eTIPS where you will find tips about:
eTIP 1: Create a Normal AutoText to allow for a one-click AutoText insertion and sign off of a report. See eTIPS Video.
eTIP 2: Restricting what a provider pulls into a Pick List.
eTIP 3: Uninstalling the PowerScribe 360 | Reporting client application before migrating a workstation from Windows® XP to the Windows® 7 operating system.
Be sure to look at the What's New article for information about the newly released version of PowerScribe 360 | Reporting, version 2.5.
Meet Michael Geraghty - eTIPS Editor and Product Support Engineer
|
|
 eTIPS eTIPS
Did you know a provider could create a Normal AutoText to allow for a one-click AutoText insertion and sign-off of a report?
A simple way for a provider to complete his or her normal reports is to create a Normal AutoText, which is an AutoText that is associated with a specific procedure code. If an order contains the specified procedure code, the provider can insert the normal AutoText and sign the report with a single voice command or mouse click.
Click the play button on the following eTIPS video image for a demonstration on how to create and use a Normal AutoText.
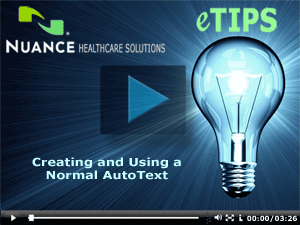
_______________back to top_______________
Did you know that in PowerScribe 360 | Reporting v2.x, you can restrict what a Provider pulls into a Pick List?
In previous releases of PowerScribe 360 | Reporting (PS360|R), if you had specific and/or required verbiage for a particular field in an AutoText, you were bound to the use of a Custom Field option, which you had to create in the PS360|R Admin Portal and ensure you checked all of the appropriate boxes and selected all relevant Procedures and so on. Then, if you wanted this to show in a report, you would then need to embed that Custom Field into the desired AutoText(s). Once created, you then have to understand the functional difference between a Custom Field and the standard Fill-In fields and how they are used in AutoTexts and reports. Additionally, Custom Fields cause popups and added steps to get the required verbiage into the report.
Typically, we see Custom Fields in the case of BI-RADS (and for early adopter, LI-RADS and C-RADS). There has always been the option in PS360|R to use our predefined BI-RADS. This, however, required you to ensure that you had all of your Mammo studies properly selected when you imported your ChargeMaster and then required additional training and popups during the reporting process for the Providers and does not actually show in the report in PS360|R.
This is no longer the case, as we now have the option to “Enforce Pick List.”
This option allows the creation of a Pick List that does not allow for any “free dictation.” When on this field in a report, the Provider is required to choose one of the predefined options or nothing will populate into the field. This can be very helpful in instances such as BI-RADS, LI-RADS, or C-RADS, as well as a means of defining certain techniques, recommendations, follow-ups, and the like.
To create a Pick List with the option to “Enforce Pick List”, you simply create a Pick List as you normally would and then check the box Enforce Pick List, as below.
- Launch PowerScribe 360 | Reporting client application and log in.
- Access the AutoText Editor from the Toolbar by clicking Tools > AutoText Editor.
- Click into the body of the AutoText and create a Fill-In field by either clicking the Fill-in button on the Toolbar or giving the voice command, “Insert Field”. (You can also use the keystroke Alt > ”i” > “f”)
- Enter a name for the field in the Name box using the logic of, “If I wasn’t looking at my report, what would I want to hear to let me know that this is the field I am on?” This is especially helpful if using Talking Fields. (see PS360|R System Administrator Guide Version 2.0, p. 55)
- Once you have your Fill-in Field Definition window open, change the type of field by clicking the dropdown next to Type, and select Pick List.
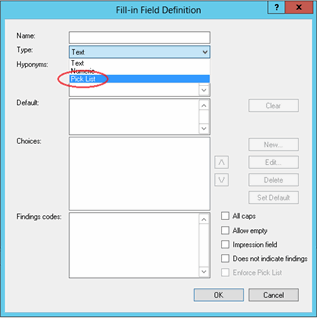
- Then click the New… button to the right of the Fill-in Field Definition window.
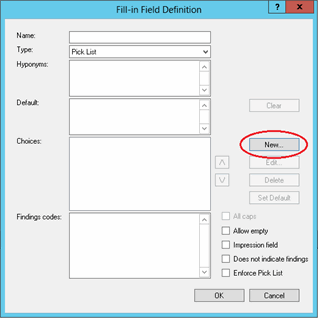
- This will bring up the Choice Definition popup window.
- In the Choice Text box, dictate or type the “choice text” you would like to actually appear in the report. (For instance, “BI-RADS 1 – Negative Findings”)
- In the Optional Label box, dictate or type what you would like to say to bring in the “choice text” you have in the Choice Text box. (For instance, “1” would prompt “BI-RADS 1 – Negative Findings” to populate the field.
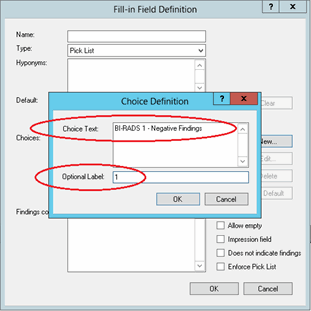
- Click OK and then click New… to create the next option(s) for your Pick List in the same manner.
- Once you have all the available options for the Pick List, simply click the Enforce Pick List box and then OK.
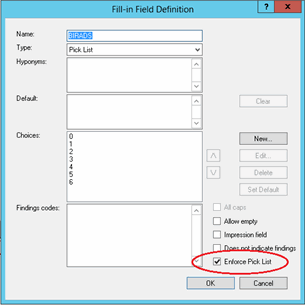
Now, when this Pick List is either placed in an existing AutoText or simply called into an open report, a Provider is restricted to what can be placed in this field to the option created in the Pick List.
_______________back to top_______________
Did you know it is important to uninstall the PowerScribe 360 | Reporting client application before migrating a workstation from Windows® XP to the Windows® 7 operating system?
When migrating a workstation from Windows® XP to Windows® 7 without uninstalling PowerScribe 360 | Reporting (PS360|R) client, you may find that the PS360|R client will no longer work. To avoid this situation, make sure to first uninstall the PS360|R client, migrate the OS system, and then perform a full install of the PS360|R client application and other components.
For instructions on how to properly configure a workstation and to perform a full installation of the PS360|R client, log in to iSupport and search for solution #14686 PowerScribe 360 | Reporting User Documentation. Based on your current version of software, choose from the following documents.
- PS360|R v1.5.x – 889618: PowerScribe 360 | Reporting v1.5.x Client Installation
- PS360|R v2.0.x - P36A034: Installing the Client Application v2.0
If you are not an iSupport subscriber, click iSupport Timesaver for information about how you may become a member.
back to top
|
|
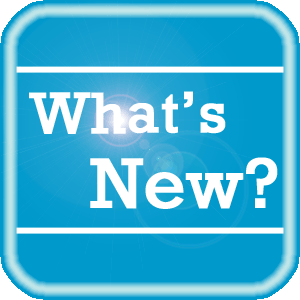 What's New What's New
PowerScribe 360 | Reporting, version 2.5, is the latest version of Nuance's leading speech-recognition reporting solution for radiologists. This latest version gives you more control of your reports with the goal of making the dictation process more accurate and more efficient.
PowerScribe 360 | Reporting 2.5 helps you achieve:
- faster report turnaround times,
- improved editor workflow,
- higher level of satisfaction for referring providers, and
- enhanced patient care.
The following describes many of the new and updated features included in this new version of PowerScribe 360 | Reporting version 2.5 software. For a complete list of new and updated features, log in to iSupport and search for
Solution #14686: PowerScribe 36 | Reporting User Documentation. Click the link related to Document No. L-3751-001: What's New in PowerScribe 360 | Reporting, Version 2.5.
New Features for providers:
- Use a PowerMic II and a headset microphone simultaneously
- ICD-10 diagnostic codes
- Multiple microphone support on login window
- Multiple server support on login window
- Discard unedited new report on PACS close
- Report editor and AutoText editor enhancements
New Features for Administrators:
- A new preferences tab called Order Entry is now available. Administrators control how the Order Entry system preferences are configured
- The ICD-10 diagnostic code set is now available in PowerScribe 360 | Reporting
- A single report can contain both ICD-9 and ICD-10 codes
- A new tab called Procedures is added to make managing procedures easier
- Radiologists can now access multiple environments of PowerScribe 360 | Reporting from a single workstation
- You can now capture various logs about the workstation application and package them so that you can troubleshoot problems accurately
- Multiple outbound interfaces can now be configured to use the same IP address and port
- In the results list on the Explorer tab, a column has been added to display a report's editor
- The dashboard tab now has a dedicated tab for DICOM messages
- Merge field timestamp format
- You can now turn on/off the Save Draft and Send as Preliminary function
New Features for Order Entry Clerks:
Order Entry allows you to enter orders directly into PowerScribe 360 | Reporting without using an HL7 interface or RIS feed. If your interface of RIS is temporarily down, use Order Entry to add orders until it becomes available again.
Using the web-based tool you can:
- Search for new patient by patient name, date, MRN, or date of birth
- Add new or edit existing patient records
- Add a physician
- Search for existing orders
- Print orders, including the barcode
For a complete listing of all updates for all released versions, log in to iSupport and search for Solution #14686: PowerScribe 36 | Reporting User Documentation. Click the link related to Document No. L-3751-001: What's New in PowerScribe 360 | Reporting, Version 2.5.
If you are not an iSupport subscriber, click iSupport Timesaver for information about how you may get started with iSupport.
back to top
|
|
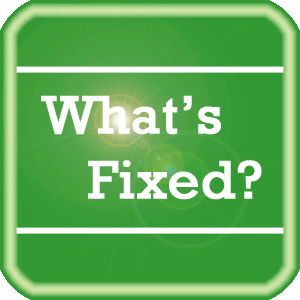 What's Fixed What's Fixed
To view an expanded What's Fixed listing, by product version, please login to iSupport and search for solution #14686: PowerScribe 360 | Reporting User Documentation. Click the link titled Service Packs, Patches, and Fixes for PowerScribe 360 VX.X If you are not an iSupport subscriber, click iSupport Timesaver for information about how you may get started with iSupport.
If you are experiencing one or more of the issues described in the What's Fixed listing and would like to be updated to the corrected release. please submit a service request to Nuance Healthcare Solutions Global Support Services through iSupport or by calling (800) 833-7776.
back to top
|
|
 iSupport is a Proven Timesaver iSupport is a Proven Timesaver
iSupport is an Internet based support site where you can search our dynamic knowledge base for answers to your questions, access our library of operational manuals and quick reference guides, view the latest product enhancements, and submit online requests for service.
iSupport Knowledge Base Content Update:
A number of important knowledge base articles have been added or reissued with updated information to iSupport, as follows:
- #14686 PowerScribe 360 | Reporting User Documentation
- #14723 Naturally Speaking appears to be running Windows compatibility mode message appears when launching
- #15974 Considerations for Successful Implementations of VMware Environments for PowerScribe
- #16182 Video - How to turn "Wet Read" on and off by using a menu item, keystroke or toolbar button
- #16184 Options and voice commands for custom fields
- #12552 iSupport On-Line Training and Documentation
- #14415 eTIPS Newsletter Archive - PowerScribe 360 | Reporting
- #14421 eTIPS Video Library for PowerScribe 360 | Reporting
To see the details of any item on the above listing, simply login to iSupport and search for the article number that precedes each item.
Getting Started with iSupport
Registered iSupport members are able to use the full features of iSupport and submit online service requests. Click Getting Started with iSupport to view instructions on how to register to become an iSupport member.
back to top
|
|
 Meet Michael Geraghty Meet Michael Geraghty
Michael Geraghty is a Product Support Engineer for the Diagnostic Technical Support Team at Nuance. Michael has 18 years of technical support experience with Nuance and is primarily focused on Speech Recognition. Michael travels throughout the United States working with physicians to help solve isolated speech recognition issues and to improve speech recognition accuracy. Michael is committed to ensuring that every Nuance customer is able to achieve the highest possible recognition accuracy with their Nuance products to ensure they are reaching their return on investment goal.
In addition to his technical support responsibilities, Michael is the editor and publisher of Nuance Healthcare's six different eTIPS Newsletters. Michael took on this initiative nearly six years ago and has gained quite the audience since its inception. Michael is looking forward to creating new eTIPS editions as Nuance's healthcare solutions continue to grow.
Outside of Nuance, Michael enjoys spending time with his lovely wife, Sherly, and four children (all boys). Michael also enjoys playing piano with his sons, off-shore fishing, golfing, and shopping with his wife.
back to top
|
|
 Contacting Support Contacting Support
A dedicated Nuance Healthcare Technical Support team, available 24x7x365, services our PowerScribe 360 | Reporting customers who have an active maintenance contract with Nuance.
Nuance Healthcare Technical Support
This team can offer assistance via remote on-line connectivity to your systems, and it is available toll-free 800 833-7776 via our "Say Anything" menu. So, at the prompt, simply say: PowerScribe 360 Reporting Support
On the other hand, save the call and access Nuance Healthcare's Support Center through our iSupport, Internet-based website at https://isupport.nuance.com. If you are not an iSupport subscriber, click iSupport Timesaver for information about how you may get started.
Nuance Depot Repair Service
Click here for a Web Form to submit a Depot Repair Service Request for Connexions Station (C-phone), Optic Mic, PowerMic, Philips Speech Mic, tape-based recording devices, digital recorders, etc. iSupport members can save time by simply logging in to iSupport and submitting a service request choosing "Depot" as the Request Type.
NOTE: There is no need to submit a Depot Repair Service Request on a PowerMic under a current Nuance Maintenance Contract. Call Nuance's Customer Account Management team at 800-339-7683 to get the broken PowerMic replaced. At the prompt simply say, "PowerMic Replacement."
Nuance Healthcare Technical Support
Additional information about how to contact Nuance's PowerScribe 360 | Reporting customer support team is available at the following Nuance Technical Support website:
http://www.nuance.com/support/powerscribe360-reporting/index.htm
back to top
|
|
Nuance Welcomes Your Feedback
We are very much interested in your feedback regarding this eTIPS newsletter.
Click here to reply to this email with your comments or suggestions.
We would love to hear your ideas for future eTIPS newsletters. If you have an idea, suggestion or an article you would like included in our eTIPS newsletter,
click here to email your idea to our eTIPS editor.
back to top
|
|
|
|
Thank you for taking time out of your busy workday to allow us this opportunity to keep you informed about Nuance Healthcare Solutions Global Support Services.
Sincerely,
Nuance Healthcare Solutions Global Support Services
Nuance Communications, Inc.
back to top
|
|
|
|
|
|