|
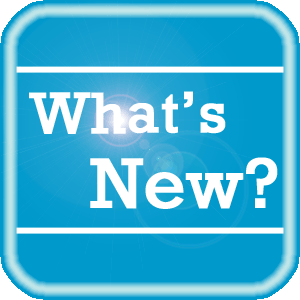 What's New What's New
Nuance is pleased to inform you that Montage version 2.4. is released. Montage 2.4 features powerful enhancements, especially to Montage QC and Montage Analytics. Additionally, this release features a number of requested additions and improvements.
Montage QC
Montage QC features a new suite for Physician Quality and Reporting System (PQRS), which will allow practices to track the relevant radiology metrics, including Bone Scintigraphy, Fluoro Time, Probably Benign Mammo, and Stenosis Measurement.
The release also includes improvements to the existing Montage QC system:
- Improved precision of algorithms after customer feedback and improved negation checking.
- New Critical Result algorithms (Montage QC Algorithms).
- Left & Right issues have been combined into the Laterality category. Likewise, Male and Female have been combined into the Sex category.
- Increased performance when scrolling through large lists of QC events.
- Added the ability to export raw reports as Excel when drilling down into lists of QC events.
- Improved the user interface for older Internet Explorer users
Please note, that all the PQRS require a CPT mapping, while many other QC algorithms now have improved performance if provided with a CPT mapping in algorithm precision and usability.
Montage Analytics
Montage Analytics features a number of improvements based upon customer feedback.
My Dashboard
Users now have the capability to only see their own Analytics dashboard, without the ability to see other users' dashboards.
To configure, an administrator must link Provider accounts to User accounts (e.g. so Montage knows user "jsmith" can see the dashboard for "Jane Smith"). This configuration is done under Admin > Providers > Edit. Additionally, if a user does not have the permission "Can use Analytics", the special "Can view own analytics" permission must be granted to the user (or group of users). The user will then see a "My Dashboard" link appear in the Montage Analytics.
Simple Geoanalytics
Montage 2.4 features the first part of a new geoanalytics feature, which currently allows analysis of patient zip code. To use, go to Montage Analytics, build a Custom Graph using "Patient Zip" as the Concept.
Median Turnaround Time
Previously, outliers could drastically skew the mean turnaround time. As of Montage 2.4 the Median Turnaround Time is now computed. The mean is still available, but median is selected as default in the user interface.
Analyzing & Filtering CPTs
Users are now able to filter by CPT codes in the custom graphs, similar to how Exam Types are filtered. Additionally, CPT Code is a new Concept available to in the Custom Graph.
Selecting Date Event for Filtering
Previously, using the Start Date and End Date filters in Montage Analytics, the event being filtered was set to a meaningful time-point for the graph, but was not transparent to the user. As of this release, the user can now see and edit the "Date Event", a separate box below the Start Date and End Date filters.
For instance, if you wish to have the date filters correspond to the Ordered event instead of Exam Completed event, you can now do so.
One benefit now is that Residents can now be analyzed in the Reporting Provider Custom Graphs by using the "Preliminary Report" Date Event.
Day of Week and Hour of Day Filtering
Montage Analytics now supports the ability to filter by specific days of the week and hours of the day, allowing for example, comparison of Weekday vs Weekend Volume by Radiologist or comparison of business hours to Weekend analysis.
Export Summary to Excel
Users can now export to Excel the summary information displayed in the Custom Graphs via "Export Graph Summary" button next to the existing "Export Report Data" button at top. "Export Graph Summary" will provide the same information that you see in the Table graph type, but in Excel format
Additional UI Improvements
Montage Analytics in the 2.4 release brings the Custom Graph to the Analytics landing page and pre-populates with a common choice, to avoid extra clicks.
The Practice Overview, Reporting Provider Dashboard, & Ordering Provider Dashboard now feature additional graphs.
Chargemaster Import
Montage now includes the ability for a site administrator to manage the Exam mapping to CPTs and Modality. Under Admin > Chargemaster > Import, you have the ability to download the current mapping as XLS, edit the mapping, and re-upload it.
User - Provider Linking
As described in the new My Dashboard feature, the site administrator, under Admin > Providers > Edit, can map User accounts to Provider instances (e.g. so the user "jsmith" can see "Jane Smith's" dashboard).
Provider instances (e.g. so the user "jsmith" can see "Jane Smith's" dashboard).
Additional Improvements
Montage 2.4 includes a number of additional usability improvements and backend bug fixes, including:
- CPT & RVUs are now included in the Excel export
- Improved Addendum support for PowerScribe 360 | Reporting
- Patient age is visible in the search results
- An improved layout for multiple select boxes in the Advanced Search page
- Additional UI improvements for older Internet Explorer versions
- Export to Excel buttons are now hidden if a user lacks the "Can export to Excel" permission
- Avoid odd file extensions for search export when no query phrase is present
- Improved page rendering performance, especially on Windows-based servers
- Easier navigation back when encountering a permission denied error
For a complete listing of all updates for version 2.4, log in to iSupport and search for Solution #16413: PowerScribe 360 | Reporting What's New Documentation. In the Montage section under PowerScribe 360 | Reporting Optional Features, click the link titled Montage Release Notes, Version 2.4.
If you are not an iSupport subscriber, click iSupport Timesaver for information about how you may get started with iSupport.
back to top
|