|
|
November 2014, Volume 4, Number 11 |
|
|
Nuance is pleased to present you with this edition of eTIPS, where you will find tips about:
eTIP 1: Dictating a numbered list with automatic numbering.
See eTIPS Video
eTIP 2: Viewing text that was typed by a transcriptionist in a different color.
eTIP 3: Configuring PowerScribe 360 | Reporting to always capitalize Doctor names containing common words.
Attending RSNA? Join us for a demonstration of PowerShare™ Network, the largest cloud network for real-time, secure medial information exchange, and PowerScribe® 360 radiology reporting and communications platform.
Register here.
Not attending RSNA? We’ll bring RSNA to you. Schedule a call or meeting here.
Click Meet a Team Member to be introduced to Phil Pruchinsky, Product Support Engineer.
|
|
 eTIPS eTIPS
Did you know you can dictate a numbered list with automatic numbering?
When dictating the number for a numbered list item, many radiologists encounter an issue where the system writes the word "number four" instead of providing a paragraph return and writing "4."
For example:
Dictate: "number three mild OA changes at the AC Joint number four minimal periarticular calcification at the left shoulder period"
Result:
3. Mild OA changes at the AC Joint number four minimal periarticular calcification at the left shoulder.
Desired Result:
3. Mild OA changes at the AC Joint
4. Minimal periaticular calcification at the left shoulder.
PowerScribe 360 | Reporting has an excellent tool to automate the creation of a numbered list, which will prevent this type of error from occurring altogether. Using the voice commands “Start Numbering” and “Stop Numbering” to create a numbered list will save you valuable time in that there is no need to dictate the number for each numbered list item. In addition, this feature also allows for creating a numbered list that goes well past 20 list items without issue. To start a numbered list, simply say “Start Numbering" and the system will respond by inserting “1.”. Dictate the content for number one and then say, “New Line” or “Paragraph” and the cursor will automatically move to the next line and insert the next number. At this point, you can continue to dictate numbered list items or say, “Stop Numbering” to exit the numbered list feature.
Click the play button on the following eTIPS video image to view a brief demonstration on how to use voice commands to create a numbered list.
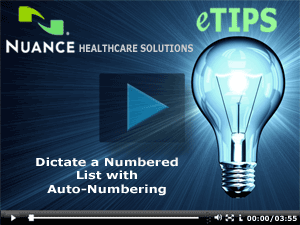
Procedure:
Perform the following to use the start numbering / stop numbering voice commands to dictate a numbered list into the IMPRESSION section of a report:
- Dictate “impression colon paragraph”, and then pause for a slight moment. (The pause allows the system to better understand that the next word spoken will be a voice command)
- Dictate “start numbering” and then pause for a brief second once again. At this point the screen should display:
IMPRESSION:
1.
- Dictate the content for number 1.
- Dictate either New Line or Paragraph, which will result into one of the following:
- New line will move to the next line, the system will automatically type the next number (in this case 2.) and place the cursor two spaces to the right of the number.
- New Paragraph or Paragraph does the same as new line except it skips a line.
- Dictate content for item number two and then say New Line or Paragraph.
- Dictate content for item number three and then say New Line or Paragraph.
- At this point the screen will display:
IMPRESSION:
1. Dictated content
2. Dictated content
3. Dictated content
4.
- To stop numbering, meaning there is no number 4, simply say Stop Numbering. The four will disappear and the cursor will be planted at the beginning of the line.
_______________back to top_______________
Did you know you can change the font color to better isolate the text typed by a transcriptionist?
There is a feature in the PowerScribe 360 | Reporting - User Preferences that allows the font color of text viewed in the dictation client to be configured with different colors. You can configure a different color font for content that is dictated, inserted from auto-text, typed by using the keyboard, and hyperlinks. Since transcriptionists generally type the document while Radiologists insert auto-text and dictate content, changing the color of the text that is typed will allow for the Radiologist to quickly identify content that was typed by a transcriptionist.
The image below shows a document that was created by a Radiologist who inserted an auto-text (light blue font) and then dictated the rest of the report in self-edit mode (dark blue font). Instead of signing the report, the radiologist sent the report to a transcriptionist for a final edit. When the transcriptionist completed the edits, in this case there were four keyboard edits, the Radiologist was able to quickly identify the transcriptionist's edits because the font color for typed content is configured to be pink.
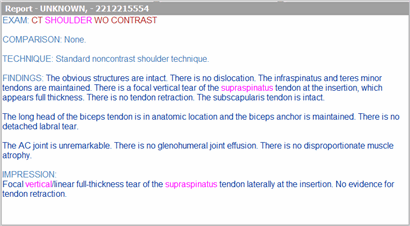
Perform the following to set the font color for typed content:
- Log in to the PowerScribe 360 | Reporting dictation client.
- Click Tools > Preferences. The Preferences dialog box will display as shown below.
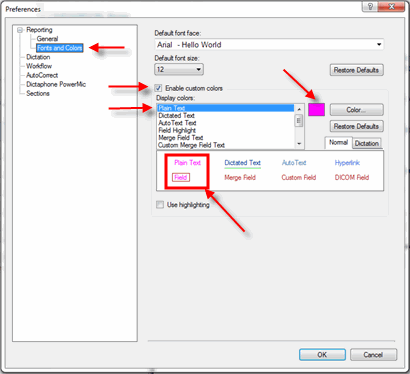
- In the left pane, click Fonts and Colors.
- Check the Enable custom colors box.
- In the Display colors list, select Plain Text.
- Click the Color button and select your desired color.
- View the Plain Text area, shown in the image above highlighted with a red square, to verify your color choice.
- Click OK to save changes and exit the Preferences dialog.
_______________back to top_______________
Did you know you can configure PowerScribe 360 | Reporting to capitalize Doctor names that are also common words?
PowerScribe 360 | Reporting can be configured for capitalization of provider names, even when their name is also a common word. This is accomplished by changing the format settings for the word Doctor within the Vocabulary Editor.
For example, the following phrase is likely to be recognized by PowerScribe 360 | Reporting as: " The patient was referred by Dr. hand." This is true even if "Dr. Hand" is added as a phrase. The same result is probable with other names when those names are also common words.
To resolve this issue, configure the Word Properties for the word "Doctor" so that the following word is always capitalized when the alternative form "Dr." is used.
Procedure:
- Log in to the PowerScribe 360 | Reporting Dictation client.
- On the Menu bar, click Speech> Vocabulary Editor. The Vocabulary Editor dialog box will appear, shown below.
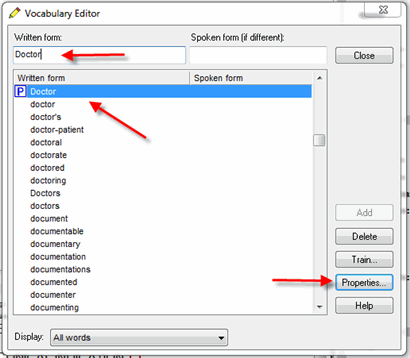
- In the Written Form field, search for the word "Doctor".
- In the list, click the word Doctor to highlight it. Note: The word Doctor is listed twice, make sure to select the word with a capital D.
- Click the Properties button to display the Word Properties window.
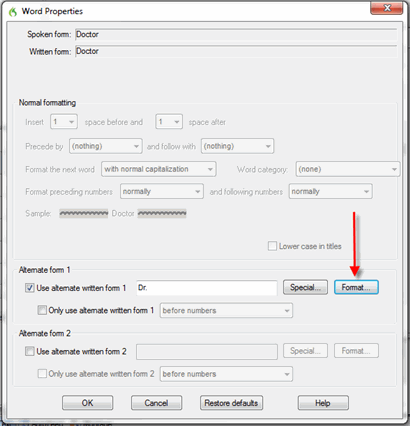
- In the Word Properties dialog box, click the Format button, which is found in the Alternate form 1 group. The Alternate Written Form Formatting dialog box will display.
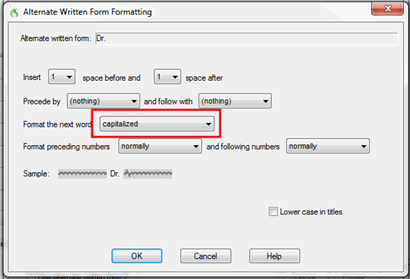
- Click the dropdown box for the Format the next word option and select capitalized.
- Click the OK button to return to the Word Properties dialog box.
- Click the OK button to return to the Vocabulary Editor dialog box.
- Click the Close button to exit the Vocabulary Editor.
Now, the next word after "Dr." will always be capitalized.
back to top
|
 
|
|
These sessions are designed to give you insight into the use, benefit, and Best Practices of your Nuance PowerScribe 360 Products. Each session is led by a member of our Healthcare Professional Services team in a simple and easy to follow presentation. To register, simply click the Register button next to the session you would like to register for.
|
 | Vocabulary Management
Thursday, November 20th, 2014 at 2:30 PM EST
Managing the PowerScribe 360 | Reporting dictionary in the Administrator Portal and Client. |
 | Custom Field Technologist Workflow
Thursday, December 11th, 2014 at 2:00 PM EST
Managing Custom Fields in the PowerScribe 360 | Reporting Administrator Portal, Adding Custom Fields to AutoText, Using the Technologist workflow to merge data into reports. |
 |
Audio/Visual Features that Assist with Speech Recognition
Thursday, January 22nd, 2015 at 2:00 PM EST
Using Audio/Visual Features in the PowerScribe 360 | Reporting Client to improve Speech Recognition. |
 | Directory Synchronization - Thursday, November 20th, 2014 at 2:00 PM EST |
|
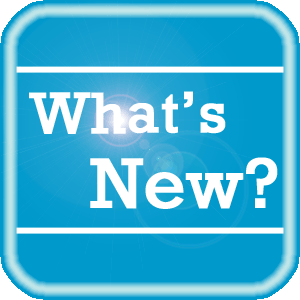 What's New What's New
For a complete listing of all updates for all released versions, log in to iSupport and search for Solution #14686: PowerScribe 360 | Reporting User Documentation. Refer to the following documents:
- L-3751-001: What's New in PowerScribe® 360 | Reporting, Version 2.5
- L-3625-003: What's New in PowerScribe® 360 | Reporting, Version 2.0
- L-3398-003: What's New in PowerScribe® 360 | Reporting, Version 1.5
- L-3491-001: What's New in PowerScribe® 360 | Reporting, Version 1.1
If you are not an iSupport subscriber, click iSupport Timesaver for information about how you may get started with iSupport.
back to top
|
|
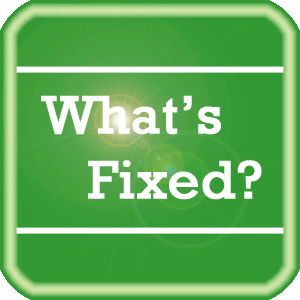 What's Fixed What's Fixed
To view an expanded What's Fixed listing, by product version, please log in to iSupport and search for Solution #14686: PowerScribe 360 | Reporting User Documentation. Refer to the following documents:
- P36A047: PowerScribe® 360 | Reporting Release Notes Version 2.5
- P36A045: PowerScribe® 360 | Reporting Release Notes Version 2.0
- L-3398-003: PowerScribe® 360 | Reporting Release Notes Version 1.5
If you are not an iSupport subscriber, click iSupport Timesaver for information about how you may get started with iSupport.
back to top
|
|
 iSupport is a Proven Timesaver iSupport is a Proven Timesaver
iSupport is an Internet based support site where you can search our dynamic knowledge base for answers to your questions, access our library of operational manuals and quick reference guides, view the latest product enhancements, and submit online requests for service.
iSupport Knowledge Base Content Update:
A number of important knowledge base articles have been added or reissued with updated information to iSupport, as follows:
- #14686 PowerScribe 360 | Reporting User Documentation
- #16551 Assure Consistency Check Error in PowerScribe Reporting Dictation Client
- #13387 What's Fixed
- #14415 eTIPS Newsletter Archives - PowerScribe 360 | Reporting
- #15228 PowerScribe Critical Event Notification Error 2013 - Disk Is At Or Near Capacity
- #15930 Windows 7 workstations loses audio
- #15988 Recommendation for proper positioning of a handheld and headset microphone
- #16419 Window only appears when maximized
- #16519 PowerScribe SDK and PowerScribe 4.x Diagnostic Product Troubleshooting
- #16521 RadWhere and RadCube Legacy Diagnostic Product Troubleshooting
- #14421 eTIPS Video Library for PowerScribe 360 | Reporting
To see the details of any item on the above listing, simply login to iSupport and search for the article number that precedes each item.
Getting Started with iSupport
Registered iSupport members are able to use the full features of iSupport and submit online service requests. Click Getting Started with iSupport to view instructions on how to register to become an iSupport member.
back to top
|
|
 Meet Phil Pruchinsky Meet Phil Pruchinsky
Phil Pruchinsky is a Product Support Engineer for the Diagnostic Technical Support Team at Nuance. Phil works with internal and external customers providing technical and operational support. Phil is always focused on having very satisfied customers by solving issues and providing solutions.
Outside of Nuance, Phil enjoys drum circles, traveling, festivals and concerts.
back to top
|
|
 Contacting Support Contacting Support
A dedicated Nuance Healthcare Technical Support team, available 24x7x365, services our PowerScribe 360 | Reporting customers who have an active maintenance contract with Nuance.
Nuance Healthcare Technical Support
This team can offer assistance via remote on-line connectivity to your systems, and it is available toll-free 800 833-7776 via our "Say Anything" menu. So, at the prompt, simply say: PowerScribe 360 Reporting Support
On the other hand, save the call and access Nuance Healthcare's Support Center through our iSupport, Internet-based website at https://isupport.nuance.com. If you are not an iSupport subscriber, click iSupport Timesaver for information about how you may get started.
Nuance Depot Repair Service
Click here for a Web Form to submit a Depot Repair Service Request for Connexions Station (C-phone), Optic Mic, PowerMic, Philips Speech Mic, tape-based recording devices, digital recorders, etc. iSupport members can save time by simply logging in to iSupport and submitting a service request choosing "Depot" as the Request Type.
NOTE: There is no need to submit a Depot Repair Service Request on a PowerMic under a current Nuance Maintenance Contract. Call Nuance's Customer Account Management team at 800-339-7683 to get the broken PowerMic replaced. At the prompt simply say, "PowerMic Replacement."
Nuance Healthcare Technical Support
Additional information about how to contact Nuance's PowerScribe 360 | Reporting customer support team is available at the following Nuance Technical Support website:
http://www.nuance.com/support/powerscribe360-reporting/index.htm
back to top
|
|
Nuance Welcomes Your Feedback
We are very much interested in your feedback regarding this eTIPS newsletter.
Click here to reply to this email with your comments or suggestions.
We would love to hear your ideas for future eTIPS newsletters. If you have an idea, suggestion or an article you would like included in our eTIPS newsletter,
click here to email your idea to our eTIPS editor.
back to top
|
|
|
|
Thank you for taking time out of your busy workday to allow us this opportunity to keep you informed about Nuance Healthcare Solutions Global Support Services.
Sincerely,
Nuance Healthcare Solutions Global Support Services
Nuance Communications, Inc.
back to top
|
|
|
|
|
|