|
 eTIPS eTIPS
Did you know it matters how a date is dictated to ensure it is more accurately recognized?
Dictating a date in PowerScribe 360 | Reporting works well for some and not as well for others. The reason for this difference is based upon how the date is dictated. Most Radiologists dictate a date by dictating a string of numbers and the system somehow figures out what was dictated. The system needs to determine which part of the string of numbers represent the Month, Day, and Year. The speech recognition engine is very capable of figuring this out except under certain circumstances.
For example: dictate "one two one one" (1211). This may confuse the system in that it must try to figure out if it's simply the year 1211, if it's a month and day 12/11, if it's 12/1/2001, if it's 1/2/2011, if it's an ambiguous number 1,211, or if it's 1 to 11.
Click the play button on the following eTIPS video image for a brief demonstration on how to achieve better recognition accuracy results when dictating dates.
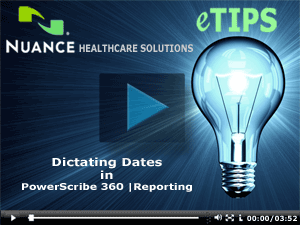
Dictating a date by saying the name of the month and day using their unique names (i.e. May thirteen) followed by a four digit year (i.e. two thousand thirteen) will provide you with favorable results most of the time. However, if you insist on dictating dates by dictating a string of numbers, keep the following in mind and you may find improvement in recognition accuracy:
First; dictate the month by saying the numbers unique name, one, two, ten, eleven, and twelve. Refrain from saying "oh one" or "zero one".
Second; dictate the day in the same manner, "one", "two", "ten", "eleven", "twelve", "twenty", and "twenty eight".
Third; dictate the year by saying:
- For 1901 - 1909: Dictate "nineteen oh" followed by "one", "two", "nine", etc.
- For 1910-1999: dictate "nineteen" followed by the unique name "ten", "thirteen", "twenty eight", "seventy eight", "ninety nine", etc.
- For 2001 - 2014: Dictate "two thousand" followed by the unique name "one", "two" "twelve", "fourteen", etc.
KEY POINTS:
- Dictate two digit numbers (month and day) by using their unique names (i.e. say "thirteen" or "twenty two", instead of "one three" or "two two")
- Dictate the full four digit year as opposed to dictating the last two digits.
_______________back to top_______________
Did you know what will count when the ACO/LMO process runs?
We get quite a few questions related to what is included when the ACO/LMO process is run. The following are the most common questions along with the answer.
Question: If a provider uses the keyboard to edit misrecognition errors, will it count toward ACO/LMO?
Answer: No. Keyboard edits are currently not included in corrections for adaptation. Question: If an editor uses the keyboard to edit misrecognition errors, will it count toward the provider’s ACO/LMO?
Answer: No, same as above. Question: If the doctor sends a report to the editor, does it cancel out the ACO/LMO learning process?
Answer: For the most part yes, although this can be version dependent. In 2.5 and later, we only save signed reports, so if the provider would make speech changes after receiving the document back from editing but before signing, those changes would be used. Prior to 2.5, we kept all intermediate versions of the report for adaptation as well, so voice changes prior to sending to the editor would be used as well. Question: How many hours does the ACO/LMO process need to complete to be fully optimized? In other words, is the system ever really done learning or at capacity?
Answer: I don’t think we can call a profile fully trained. As long as adaptation continues to be done, we’ll continue to learn. The returns certainly diminish over time. Adaptation should continue to be done for the life of the product. Product issues may arise if adaptation is stopped, but adaptation intervals can be stretched out from the defaults.
_______________back to top_______________
Did you know, that as a current PowerScribe® 360 customer, you have a unique opportunity to extend the benefits of your current solution, and take advantage of the Nuance PowerShare™ Network?
Activate your account by March 1, 2015 and enjoy quick, convenient, cost effective and secure sharing of medical images and diagnostic reports. This means:
-
Automated sharing workflows for faster care decisions; no burdensome CDs or duplicate scans.
Access to images and collaboration with your rapidly growing professional network. Seamless integration with EHR/EMR systems, PACS, VNA, and PowerScribe. -
Secure image exchange and storage.
This is your opportunity to receive unlimited image uploads for 60 days*, free outreach services to help you to link to 3 high-value connections, access to images and reports online for 45 days… and more. Also, Complete your trial by July 1, 2015 (connecting your PACS to PowerShare) and complete 25 shares and receive a FREE one year subscription to PowerShare PQRS, an efficient and simply way to report your quality metrics to CMS and avoid penalties
With more than 3 billion images exchanged by thousands of connected facilities, don’t miss this chance to expand your network. Access your Free Trial here (https://www1.nuancepowershare.com/smr/registration/signup.action)
_______________back to top_______________
Did you know you can delete a user's speech profile?
Occasionally, a user’s profile that is stored on the server may become corrupted or damaged, resulting into poor recognition accuracy. In addition, you may simply wish to have a user retrain the system due to poor speech recognition accuracy. In these cases you would need to delete the user's speech profile, which will basically provide the user with a fresh start with speech recognition. Deleting the user's speech profile completely removes all files related to speech recognition. It will also remove any added or trained words. However, auto-text is not removed during this process. If you use this option, the user is warned at his or her next login session that a new profile will be generated, and he or she will need to re-enroll and go through training scripts.
Perform the following to delete a user's profile:
- Launch the PowerScribe 360 | Reporting Admin Portal and login with administrative privileges.
- On the menu bar select Setup > Accounts.
- Search for the user account whose speech file you wish to delete.
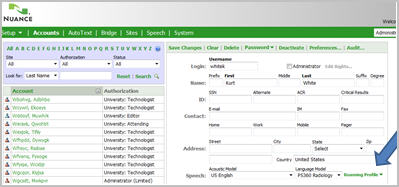
- Hover over the Roaming Profile link and select Delete Profile.
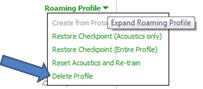
- Click OK to delete the profile.
To learn more about working with PowerScribe 360 | Reporting user's speech profiles, login to iSupport and search for Solution #14686 PowerScribe 360 Operator Manuals, and refer to document number L-3344-004: "PowerScribe 360 Administrator Guide" for further details. If you are not an iSupport subscriber, click iSupport Timesaver for information about how you may become a member.
back to top
|