|
|
September 2014, Volume 6, Number 3 |
|
|
Nuance is pleased to present you with this edition of eTIPS where you will find tips about:
eTIP 1: Adding a clinical team assignment to a Physician's profile.
See eTIPS Video
eTIP 2: Proactively sending a provisioning email to any user who needs to be provisioned.
eTIP 3: How the Critical Results system will let you know when system maintenance is scheduled.
|
|
These sessions are designed to give you insight into the use, benefit, and Best Practices of your Nuance PowerScribe 360 Products. Each session is led by a member of our Healthcare Professional Services team in a simple and easy to follow presentation. To register, simply click the Register button next to the session you would like to register for.
|
 | Speech Recognition Tools - Thursday, September 25th, 2014 at 2:30 PM EST |
 | Unlocking the Mystery of AutoText Categorization - Thursday, October 30th, 2014 at 2:30 PM EST |
 | Vocabulary Management - Tuesday, November 20th, 2014 at 2:30 PM EST |
 | Integration of PS360 | Critical Results with PS360 | Reporting - Tuesday, September 30th, 2014 at 3:00 PM EST |
 | Electronic Medical Record (EMR) Integration - Wednesday, October 29th, 2014 at 1:00 PM |
 | Directory Synchronization - Thursday, November 20th, 2014 at 2:00 PM EST |
 |
|
 eTIPS eTIPS
Did you know a PowerScribe 360 | Critical Results Administrator is able to add a Clinical Team Assignment to a physician's profile?
In addition to calling Critical Results Support at 866-256-3178 for assistance, administrators have the capabilities of making these edits themselves, as long as they have access to PowerScribe 360 | Critical Results Web application.
Click the play button on the following eTIPS video image to view a short demonstration about how to add Clinical Team Assignments to an Ordering Clinician (OC).
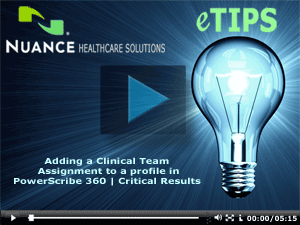
NOTE: You must have your own Login ID and Password in order to log into the Web application. If you need this information, please call our technical Support center at 866-256-3178.
PowerScribe 360 | Critical Results Web Link: https://ps360criticalresults.com/CriticalResults/Login.aspx
Add a Clinical Team to an Ordering Clinician's profile:
- Launch the PowerScribe 360 | Critical Results Web application.
- Navigate to the Directory tab.
- Enter the Ordering Clinician's first or last name in the Search full or partial first or last name box.
- Click Search.
- When a list of physicians displays, click on the first or last name to open the Physician's profile.
- Scroll down to the Hospital Configurations section.
- Click the Clinical Team Membership hyperlink.
- In the Add Team Assignment group, use the drop down box to select a clinical team.
- Click the Calendar icon to select a start date. Note: Ending date is not required. Also, a physician can be assigned to only one clinical team within the selected start/end dates for the selected facility.
- Click the Add button and the newly added clinical team will be present in the Clinical Team Assignment section.
- To add additional teams, repeat the above steps beginning with number 8.
- When all Clinical Teams are assigned, click OK to return to the Physician's profile.
- Click Save.
_______________back to top_______________
Did you know an admin can proactively send a provisioning email to any user who needs to be provisioned?
The Critical Results system will allow a group administrator to send a provisioning email to a user of the system who they wish to be provisioned.
What steps are needed?
- Log in to PS360 Critical Results Web: https://ps360criticalresults.com/CriticalResults/Login.aspx
- In the Critical Results web application:
- User ID
- Password:
- Press the Log in button
Note: Only a user with Group Admin Access will have access to these options.
- When logged in, place your mouse cursor over the Tools tab and select Manage User Provisioning.
- On the next page, you will have the option to select the proper User Type:
- Group Admin
- Specialist
- Agent
- Agent Admin
- Ordering Clinician
- Next, you will need to select Account Provisioning Status:
- Not Provisioned – Has not received an email
- Provisioning in Process – Has received the email but has not started process
- Provisioned – Has fully completed the provisioning process
- You will then have the ability to enter additional information in the following fields:
- First Name
- Last Name
- Specialty
- Hospital Affiliation
- Once you have completed selecting all options, your search results will be displayed with the following information to indicate if the physician has been provisioned:
- Notification Sent On – Indicates the date an email was previously sent.
- Provisioned On – If blank, an email can be resent; if a date is displayed, it indicates when the physician completed the provisioning process.
- Process Started by – Indicates which admin initiated the provisioning process for this physician
- Action – Will be available if the physician has not been provisioned with a hyper link, Start Provision, to send the physician a provisioning email.
- When ready, click Start Provision on the physician you wish to receive the email, and the email will be sent out by the system.
Note: The email column must contain a valid email address in order for the email to go out. If this field is blank, the admin must enter a valid email address in the physician's profile form. When entering an email address, be sure to accurately enter this information as it will default as the username for the user.
If you would like changes made or have additional questions, please contact your Account Manager or Critical Results Support at 866-256-3178.
_______________back to top_______________
Did you know the Critical Results system will let you know when a system upgrade or system maintenance is scheduled?
The Critical Results system has been enhanced to include a notification icon that will appear prior to a scheduled system outage.
Upgrade Notification Icon
An icon now appears in the upper-right section of the Critical Results web window indicating that system maintenance or a system upgrade is pending. Click the icon (blue with a white triangle) to see more information.
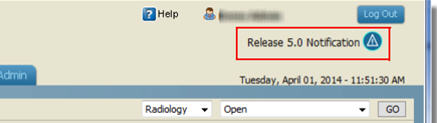
If you would like changes made or have additional questions, please contact your Account Manager or Critical Results Support at 866-256-3178.
back to top
|
|
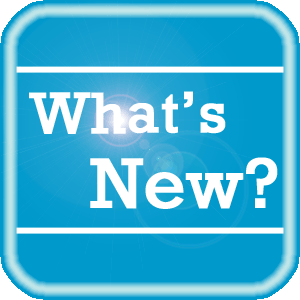 What's New What's New
For a complete listing of all updates for all released versions, login to iSupport and search for solution #14071: PowerScribe 360 | Critical Results What's New Documentation. If you are not an iSupport subscriber, click iSupport Timesaver for information about how you may get started with iSupport.
back to top
|
|
 iSupport is a Proven Timesaver iSupport is a Proven Timesaver
iSupport is an Internet based support site where you can search our dynamic knowledge base for answers to your questions, access our library of operational manuals and quick reference guides, view the latest product enhancements, and submit online requests for service.
iSupport Knowledge Base Content Update:
An important knowledge base article has been reissued with updated information to iSupport, as follows:
- #14395 PowerScribe 360 | Critical Results User Documentation
To see the details of any item on the above listing, simply login to iSupport and search for the article number that precedes each item.
Getting Started with iSupport
Registered iSupport members are able to use the full features of iSupport and submit online service requests. Click Getting Started with iSupport to view instructions on how to register to become an iSupport member.
back to top
|
|
 Contacting Support Contacting Support
Please call 1-866-256-3178 to contact Customer Support on the PowerScribe 360 | Critical Results CTRM system by Nuance. The customer support center is staffed 24-hours a day, 7-days a week to provide assistance on PowerScribe 360 | Critical Results message retrieval operations, message monitoring and profile updates. In addition, you may email Ordering Clinician profiles and device updates to the customer support team at PS360CRdata@Nuance.com.
On the other hand, save the call and access Nuance Healthcare's Support Center through our iSupport, internet-based website at https://isupport.nuance.com to view knowledge base solutions or to open a service request for non-urgent/critical issues. If you are not an iSupport subscriber, click here for more information and learn how you may get started.
Additional information about how to contact Nuance's PowerScribe 360 | Critical Results customer support team is available at Nuance's Technical Support website at http://www.nuance.com/support/powerscribe-360-critical-results/index.htm
back to top
|
|
Nuance Welcomes Your Feedback
We are very much interested in your feedback regarding this eTIPS newsletter.
Click here to reply to this email with your comments or suggestions.
We would love to hear your ideas for future eTIPS newsletters. If you have an idea, suggestion or an article you would like included in our eTIPS newsletter,
click here to email your idea to our eTIPS editor.
back to top
|
|
|
|
Thank you for taking time out of your busy workday to allow us this opportunity to keep you informed about Nuance Healthcare Solutions Global Support Services.
Sincerely,
Nuance Healthcare Solutions Global Support Services
Nuance Communications, Inc.
back to top
|
|
|
|
|
|