|
 eTIPS Articles eTIPS Articles
Click the eTIPS icon on the right to submit ideas for Dragon Medical topics that you would like to see.
Thank you!
Did you know how to resolve user profile errors "cannot be accessed" and "break the lock"?
For Dragon Medical profile errors, the video below provides information on the potential causes, the categories of resulting errors, and how to resolve common problems like:
- Inadequate Windows permissions for profile folders, files, and network shares
- Breaking the lock on locked profiles
- Interrupted profile actions causing profile lock issues:
- username.lck file
- "_DgnRenamed" character string appended a profile sub-folder or file name
|

Click Here
|
VIDEO: Resolve user profile errors "cannot be accessed"
and "break the lock"
(12:27 minutes, Provided by Jeff Schneider) |
Refer to the written recommendations listed below to eliminate common causes for these profile access errors:
- Close the same Dragon user logged in at any other workstation(s).
- Confirm that the Profile folder structure is not being accessed by another application, including Windows Explorer or any text editor. Windows Explorer from any workstation accessing the folder structure can lock the Profile and therefore it should be closed.
- Check the profile folder structure for any username.lck files, or folder/file names with _DgnRenamed appended.
username.lck
The username.lck file is commonly found under the Profile's \current sub-folder and can simply be deleted. Search for this string over the entire profile folder structure.
_DgnRenamed
This character string can be appended to the name of a profile sub-folder or file. It is commonly seen as:
\[input device]_container\aoptions.ini_DgnRenamed ...or \current\options.ini.DgnRenamed
Search for this string over the entire profile folder structure.
- If the unappended file is also present, compare the modified dates for both files and retain the most recent file which will require renaming both files.
- Otherwise, if the unappended file is not also present, simply rename that file by removing the "_DgnRenamed" string.
- If a folder name is appended, simply rename that folder by removing the "_DgnRenamed" string.
Dragon places a lock on the folder structure and certain files while synchronizing, saving, and updating the Profile. The presence of the above appended files/folders means that process was somehow interrupted. The causes include:
- The user shutting the workstation down ungracefully, resulting in Dragon not being able to complete its own proper closure of the user's profile (most common)
- Network drop-out / latency issues
- Verify that each Windows user account has the appropriate Read/Write/Modify NTFS permissions to the entire Dragon local/locally-cached, and master roaming folder structure (including the Delete Subfolders and Files permission).
- Add the proper file exclusions for Dragon Medical to all antivirus/malware/security software. This should include the complete profile folder structure for all sub-folders and files.
See solution:
15981: Anti-Virus recommendations for Dragon Medical 360 | Network Edition.
- Temporarily disable Antivirus Real-time or Endpoint protection modes to isolate this as a cause.
- Eliminate any other application or process from locking that profile folder structure (including Windows Explorer, Dragon Acoustic and Language Model Optimization, Antivirus/Security/Malware software, IT backup software, etc.)
- Try renaming the locally-cached Dragon profile on the workstation. DMEE (Enterprise Edition) Roaming configurations and DMNE (Network Edition) maintain a copy of the master roaming profile on the client workstation.
- Review the Windows Event Viewer logs on the client workstation, and if applicable on any servers where Dragon profiles are stored, for evidence of errors or interference with Dragon Medical by another process.
If the problem's source cannot be identified, then the next time this occurs, Dragon Medical Technical Support will need to review the dragon.log file and remote into the workstation to look at the profile folder structure.
To learn more and to keep current with any changes to this topic, log in to iSupport and search for solution Solution 14646: Dragon Medical User Profile Errors: "cannot be accessed" and "break the lock"
_______________back to top_______________
Did you know how to troubleshoot PowerMic and USB device detection issues?
Dragon Medical supports USB input devices (microphone and headset). Detection of a device by Dragon Medical is contingent upon the Windows operating system successfully detecting this same USB device, first. Depending on several factors including the actual USB device, computer hardware, operating system, and user's workflow; failure to detect USB devices can occur.
The detection process for USB devices by Windows operating systems is called enumeration and involves multiple steps through the operating system software stack, USB hub driver, and PnP Manager.
Each time a USB device is plugged into a USB port, enumeration must occur, even for devices previously enumerated on that computer. This means, for example, that when a PowerMic II microphone that was successfully used on one (1) USB port is unplugged and then plugged into another USB port, re-enumeration must take place.
 Note: Enumeration is a function of the Windows operating system, and not Dragon Medical. Note: Enumeration is a function of the Windows operating system, and not Dragon Medical.
Further, under certain circumstances when switching USB ports, re-enumeration can fail, resulting in Dragon Medical being unable to either recognize, or use all of the function of the PowerMic II.
There are several troubleshooting steps below when USB device enumeration fails.
- Start troubleshooting by capturing the exact wording of any error messages, if presented.
- Close and re-launch the effected application(s) and try to reproduce the issue using the same steps.
- Next, try rebooting the computer with the device connected.
- If the USB device is connected to a USB hub or a laptop docking station, instead unplug and connect the USB device directly to a USB port on the desktop computer or laptop.
- If the problem continues, test the audio record function of the USB device with a third-party application like Windows Sound Recorder. Click the red record button on the Windows Sound Recorder interface to record, as the record button on the USB device will not be active. If the audio record channel is not working on the computer, the issue is not with Dragon Medical and should be addressed by the customer's computer support staff (IT/IS department).
- Check the Audio Device Properties of the Windows Sound Settings on the computer to ensure that the USB device is properly detected and configured as the default device for recording.
- If available, replace the USB device with the same device to further determine if this is a device issue.
- Update the USB device firmware, if applicable.
- There could be a power consumption issue with the USB device. Normally, the internal USB Root Hub provides 500 mA of current per port. However, be wary of USB ports on the front of some computer platforms that provide lower power. Instead, try connecting to USB ports at rear of the computer. As well, some USB devices may consume more power when initially connected. Both the power consumption information and power management settings are located in each USB Root Hub's properties under the computer's Device Manager applet.
 Note: It is strongly recommended to disable the computer's ability to turn off the USB device to save power (even on battery-operated laptops). This setting is located under: Device Manager>Root Hub properties>Power Management tab. Note: It is strongly recommended to disable the computer's ability to turn off the USB device to save power (even on battery-operated laptops). This setting is located under: Device Manager>Root Hub properties>Power Management tab.
Also, try testing with an active (powered) USB hub to ensure adequate power is available.
- If the problem continues, reboot the computer and try again.
- If the problem continues, perform a software repair of the target application (for example Dragon Medical) through Windows Add or Remove Programs. Otherwise, uninstall and reinstall the software application.
- Otherwise, eliminate all present and non-present USB device drivers using the Nuance iSupport article below:
Solution 16459: Troubleshooting Input Device Installation: USB Device Cleanup
USB device drivers will accumulate unless manually uninstalled, and can introduce conflicts to USB function. First, obtain permission from the customer to disconnect all connected USB devices.
 Note: Re-installation of some USB devices may require special software drivers and manual installation. Note: Re-installation of some USB devices may require special software drivers and manual installation.
After the computer is restarted, the operating system will reinstall the USB Subsystem. This process may take a few minutes. Do NOT connect any USB device until the operating system has completely reinstalled the USB subsystem. Connect only the USB device in question. At this point, the operating system should install the software drivers for the USB device automatically. If however, appropriate drivers cannot be found, install the drivers from the original driver media or from a driver download.
To learn more and to keep current with any changes to this topic, log in to iSupport and search for solution 14252: Resolving USB Device detection issues where Dragon Medical is installed
_______________back to top_______________
Did you know you can use Notepad++ to analyze dragon.log files?
Dragon Medical customers can simplify client troubleshooting practices by setting up Notepad++ templates for reviewing and analyzing Dragon.log files.
Notepad++ is a free source code editor and Windows Notepad replacement, and can be downloaded from multiple internet sites.
With Notepad++ installed, simply import the attached file from the iSupport solution listed below and open the template using the following steps:
- Click Language > Define your language…
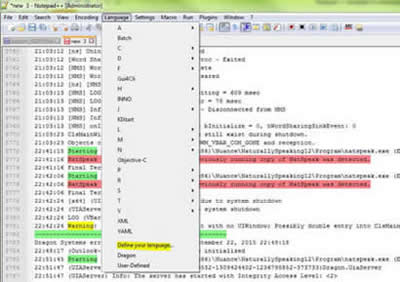
- Click Import.
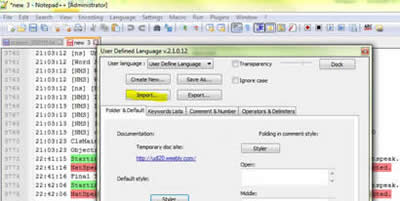
- Close Notepad++.
- Open Notepad++.
- Open the tab with Dragon.log.
- Click Language > Dragon.
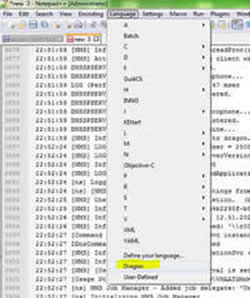
See the screen below showing DragonLog.xml Edit++ Language.
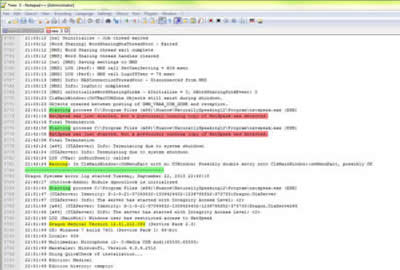
 Edit++ users can make their own templates as well, based on the issue being researched. See the screen below showing how to add/edit words to templates. Edit++ users can make their own templates as well, based on the issue being researched. See the screen below showing how to add/edit words to templates.
To learn more and to keep current with any changes to this topic, log in to iSupport and search for solution 16860: Notepad++ template for analyzing Dragon.log files
_______________back to top_______________
Did you know about Dragon Medical and ICD-10 compliance?
The question of ICD-10 compliance has been asked with regard to the following Dragon Medical products:
- Dragon Medical 360 | Network Edition (DMNE)
- Dragon Medical Practice Edition (DMPE)
Generally, since the function of the Dragon Medical product is speech recognition (dictation), and not coding for billing and insurance purposes, the question of ICD-10 compliance within Dragon Medical is not directly applicable.
However, the Dragon Medical team is aware of the new ICD-10 coding and its release (October 1, 2015). We are monitoring the ICD-10 implementation with regard to Dragon Medical and will respond to any issues, if they occur.
Note, that a design review of the Search ICD-10 capability was completed for the DMNE version 2.5, pending release.
To learn more and to keep current with any changes to this topic, log in to iSupport and search for solution 16908: Dragon Medical and ICD-10 Compliance
_______________back to top_______________
Did you know about Dragon Medical support for the HIPAA Security Rule?
For detailed information on how Dragon Medical supports HIPAA (Health Insurance Portability and Accountability Act), refer to the HIPAA Policy page below at the Nuance website:
http://www.nuance.com/for-healthcare/resources/hipaa/index.htm
In addition, log in to iSupport and search for the following solutions:
- 12231: How Products and Services support the HIPAA Security Rule
- To learn more and to keep current with any changes to this topic.
- To view a whitepaper on HIPAA Compliance for Maintenance Service to
evaluate the security aspects of Products and Services as part of your risk analysis required for HIPAA Security Rule compliance.
Note, this document is in PDF format and require a PDF Reader to view. Nuance provides download of a free Nuance PDF Reader from our web site.
- 12244: Remote Diagnostics Whitepaper
- HIPAA Compliance for Remote Diagnostics.
back to top
|