|
 eTIPS eTIPS
Did you know the PowerMic II has programmable buttons with optional settings for two different modes of operation?
When using a PowerMic II with PowerScribe for Radiology version 5.x, buttons "C" and "D" are programmable. Either button can be configured to perform an action in dictation mode and another action in correction mode. This allows four optional actions to be executed with the combination of the two buttons. The following describes the available optional settings for buttons "C" and "D" for both dictation mode and correction mode:
- Dictation Mapping: Toggle Report Priority; Insert PowerNormal
- Correction Mapping: Open Coding Window; Open History Window; Close Report; Open Pronunciation Training Window; 'Uncle' to Correction; Backspace: Initiate Approve/Sign
Press the play button on the following eTIPS video image for a brief demonstration on how to change settings for the PowerMic II programmable buttons.
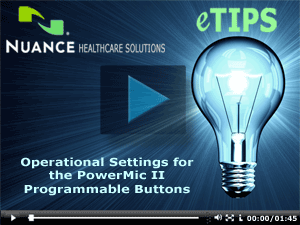
Perform the following to access the optional settings for buttons "C" and "D" on the PowerMic II:
- Launch the PowerScribe Client application and login.
- Click the Preferences link.
- Click the PowerMic II tab.
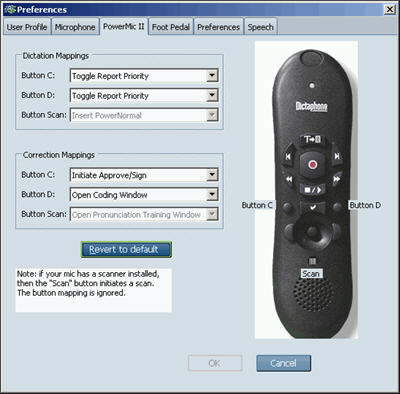
- Use the drop-down boxes, located in the Dictation Mapping and Correction Mapping groups, to choose the settings.
Note: Default settings are shown in the image above.
For more information about programmable buttons on the PowerMic II, log in to iSupport and search for solution 10129: PowerScribe Operator Manuals. Click L-2958-004 to open the document titled Quick Reference Guide, Using the PowerMic II with PowerScribe for Radiology. If you are not an iSupport subscriber, click iSupport Timesaver for information about how you may get started.
_______________back to top_______________
Did you know Speech Recognition could be adversely affected by USB Power Management Settings?
The USB microphones used for PowerScribe are sensitive to power management activity on the USB subsystem. Nuance recommends that power management be disabled on all the USB Root Hub devices on the dictation workstation.
To disable the power management on USB Root Hub devices, use the following procedure:
- On your desktop, right click My Computer.
- Click Properties.
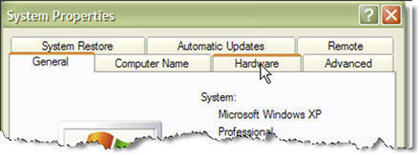
- Click the Hardware tab.
- Click the Device Manager button.
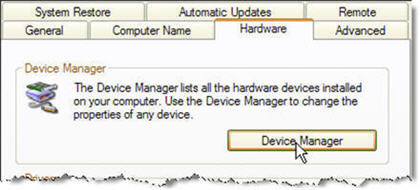
- Go to the bottom of the list, and expand Universal Serial Bus controller
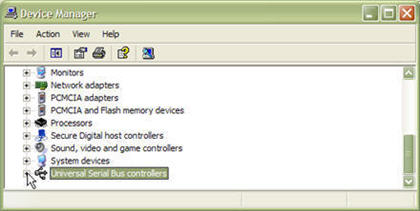
- Double-click the first USB Root Hub device.
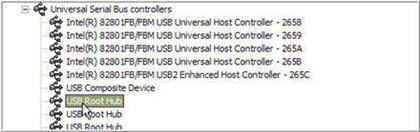
- Click the Power Management tab.
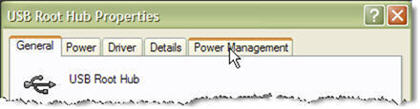
- Clear the check box for Allow the computer to turn off this device to save power.
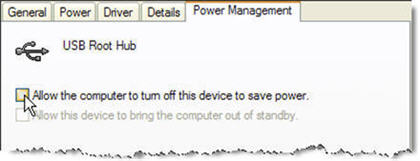
- Click OK.
- Repeat steps 6-10 for each USB Root Hub device.
_______________back to top_______________
Did you know that you can identify the version of PowerScribe that you are running?
If you look at the bottom of your PowerScribe home page, you will see a series of numbers which represent the current version of software that is running as well as which service packs, patches, and hotfixes are installed.
For example; if the numbers read 5.0.1.2, that indicates that you are on a version 5.0 system with service pack 1 and patch 2. Any numbers that appear after the patch level number indicate a hotfix. So if the numbers you read are 5.0.1.2.2, that indicates that you are running version 5.0 with service pack 1, patch 2, and hotfix 2. Knowing your version of PowerScribe can assist technical support to quickly identifying known issues and critical updates that may be needed on your system.
back to top
|