|
|
January 2015, Volume 5, Number 1 |
|
|
Nuance is pleased to present you with this edition of eTIPS, where you will find tips about:
eTIP 1: A unique opportunity to extend the benefits of your current solution and take advantage of the Nuance PowerShare™ Network.
eTIP 2: Dictating hands-free by using a USB connected headset with microphone.
eTIP 3: Troubleshooting the PowerScribe 360 | Reporting Client application's latency and lockup issues.
Click Meet a Team Member to be introduced to Ranger Richardson, Senior Support Engineer.
Do you have a radiologist who is encountering a number of misrecognized words or phrases? Click here for information about how to fix these words.
 IMPORTANT: For customers that have any outsourced transcription, it’s important that you work with your Medical Transcription Service Organization (MTSO) prior to any PowerScribe upgrade. Since the versions vary, there may be a compatibility issue for any work that is needed by a transcriptionist which should be taken into account prior to upgrading to ensure patient care is not impacted. IMPORTANT: For customers that have any outsourced transcription, it’s important that you work with your Medical Transcription Service Organization (MTSO) prior to any PowerScribe upgrade. Since the versions vary, there may be a compatibility issue for any work that is needed by a transcriptionist which should be taken into account prior to upgrading to ensure patient care is not impacted.
 REMINDER: As a result of the branding change from Veriphy to PowerScribe 360 | Critical Results, Nuance will no longer support the https://veriphy.vocada.com URL starting Feb, 2015. After this date, your system will no longer function as appropriate unless the new URL is in place. Work with your IT dept. to ensure that traffic to and from https://ps360criticalresults.com is allowed and does not go through a proxy server, if you have one. For more information, log in to iSupport and search for solution #16052 Checking or Updating PS360 Critical Results URL. REMINDER: As a result of the branding change from Veriphy to PowerScribe 360 | Critical Results, Nuance will no longer support the https://veriphy.vocada.com URL starting Feb, 2015. After this date, your system will no longer function as appropriate unless the new URL is in place. Work with your IT dept. to ensure that traffic to and from https://ps360criticalresults.com is allowed and does not go through a proxy server, if you have one. For more information, log in to iSupport and search for solution #16052 Checking or Updating PS360 Critical Results URL.
|
|
 eTIPS eTIPS
Did you know, that as a current PowerScribe® 360 customer, you have a unique opportunity to extend the benefits of your current solution, and take advantage of the Nuance PowerShare™ Network?
Activate your account by March 1, 2015 and enjoy quick, convenient, cost effective and secure sharing of medical images and diagnostic reports. This means:
- Automated sharing workflows for faster care decisions; no burdensome CDs or duplicate scans
- Access to images and collaboration with your rapidly growing professional network
- Seamless integration with current clinical systems
- Secure image exchange and storage
This is your opportunity to receive unlimited image uploads for up to 60 days, free outreach services to help you to link to 3 high-value connections, access to images and reports online for up to 45 days... and more. Also, Complete your trial by July 1, 2015 (connecting your PACS to PowerShare) and complete 25 shares and receive a FREE one year subscription to PowerShare PQRS, an efficient and simply way to report your quality metrics to CMS and avoid penalties.
With more than 3 billion images exchanged by thousands of connected facilities, don't miss this chance to expand your network. Access your Free Trial here:
https://www1.nuancepowershare.com/smr/registration/signup.action
_______________back to top_______________
Did you know you can dictate hands-free by using a USB connected headset with microphone in PowerScribe 360 | Reporting?
PowerScribe 360 | Reporting version 2.5 introduces the option to dictate hands-free by using a USB connected headset with an attached microphone. The following includes information about mandatory user profile settings that must be enabled to support this feature and step-by-step instructions on how to dictate a report in hands-free mode.
User Profile Settings
Perform the following to ensure the user profile settings are properly configured to support hands-free dictation with a headset and attached microphone. NOTE: the following are mandatory settings to enable hands-free dictation.
- From within the PowerScribe 360 | Reporting Dictation client, click Tools > Preferences to open the Preferences dialog box.
- In the left pane of the Preferences dialog, click Dictation.
- On the right, click the drop-down related to Speech recognition mode and select Text Streaming.
- On the right, click the box related to “Enable microphone toggle” so a check mark appears.
 IMPORTANT: Enable microphone toggle: When enabled, this provides an additional layer to the microphone where you can turn the microphone on, toggle in and out of record mode, and then turn off the microphone. When the microphone is on, it is listening for and acts on voice commands only. Saying “Start dictation” allows for the recording of dictation, while saying “Stop Dictation” will turn off the recording of dictation and return to the state where it continuously listens for voice commands. You can leave the microphone on (in listen mode) for the entire login session. IMPORTANT: Enable microphone toggle: When enabled, this provides an additional layer to the microphone where you can turn the microphone on, toggle in and out of record mode, and then turn off the microphone. When the microphone is on, it is listening for and acts on voice commands only. Saying “Start dictation” allows for the recording of dictation, while saying “Stop Dictation” will turn off the recording of dictation and return to the state where it continuously listens for voice commands. You can leave the microphone on (in listen mode) for the entire login session.
Dictating a Report in Hands-Free Mode
The following are step-by-step instructions on how to dictate hands-free by using a headset with an attached microphone.
- When viewing a study in the PACS system, click the Dictate button to launch the dictation screen in PowerScribe 360 | Reporting.
- If this is the first report that will be dictated in hands-free mode during this login session, click Speech > Microphone on. Alternatively,
press Shift + F4 or click the microphone  icon found on the icon bar. icon found on the icon bar.
NOTE: At this point, the microphone is enabled and listening for a voice command but it will not record dictated content.
 CAUTION: the system is listening for any voice command and will act on it. I.e. “sign report”, “end of Report”, “end of line”, “PowerScribe today”, etc. CAUTION: the system is listening for any voice command and will act on it. I.e. “sign report”, “end of Report”, “end of line”, “PowerScribe today”, etc.
- To begin the recording of dictation, say Start Dictation and the record icon found on the tool bar will illuminate. Alternatively, you can press F4 to toggle in/out of record.
- Dictate the report content and use voice commands or the mouse to navigate and/or make corrections. I.e.:
- Say, “Select (word)” or use the mouse and keyboard to make corrections.
- Say, “Next Field” or “Previous Field” to navigate to the next or previous auto-text field.
- Say, “Sign Report” or press F12 to sign a completed report.
- To stop the recording of dictation, say Stop Dictation.
- To exit hands-free dictation mode, click Speech > Microphone on. Alternatively, press Shift + F4 or click the microphone
 icon found on the tool bar. icon found on the tool bar.
 NOTE: If the PowerMic II is connected, you will see the microphone light illuminate (green: Microphone on, Red = Recording); however, the PowerMic will not record your dictation. NOTE: If the PowerMic II is connected, you will see the microphone light illuminate (green: Microphone on, Red = Recording); however, the PowerMic will not record your dictation.
For more information and to print a Quick Reference document for training purposes, log in to iSupport and search for solution #16599 Dictating Hands-Free with a headset in PowerScribe 360 | Reporting. If you are not an iSupport subscriber, click iSupport Timesaver for information about how you may become a member.
_______________back to top_______________
Did you know you can troubleshoot PowerScribe 360 | Reporting client application latency and lockup issues?
The following log in and log out procedures can be applied to the PowerScribe 360 | Reporting client application's latency and lockup issues.
Log In Issues
- On older versions (below 2.5.1) a user's profile can become bloated on the application server and/or the workstation. This also leads to ACO or LMO not running on the profile. You can test this by performing the following.
- Make sure the user is logged out of the PowerScribe 360 | Reporting client application.
- On the workstation, navigate to the C:\ProgramData\Nuance\Dragon SDK Client Edition12\RoamingUsers\Location_1 folder and delete the contents of the folder.
- Have the user log in to the PowerScribe 360 | Reporting client application.
- If the user's performance is back to normal, this verifies the issue and, at this point, call the support line and open two service requests (SRs).
- The first SR to update the system to 2.5.1 or higher
- The second SR is to have the profiles trimmed, which may need to be trimmed several times. Please refer to iSupport solution #16591 for background on profile management..
- On HP workstations, Login issues can be caused by the HP ProtectTools Security Manager running on the workstation. To resolve, uninstall HP ProtectTools Security Manager/Dell Data Protection software.
- Errors or delays when logging into PowerScribe 360 | Reporting client may be due to internet access not being available for the user who is logged in. When the PowerScribe 360 | Reporting client launches, it goes to the internet to check the certificate revocation list. This is a security feature in IE when the local machine has an outdated list. Tor resolve this:
- Get the updated list by downloading it from Microsoft at http://support.microsoft.com/kb/2677070
- As an alternative, your site IT department can disable certificate revocation check in IE.
Starting with IE 7.0, server certificate revocation checking is enabled by default. You can disable this feature by clicking Internet Options, found on the Tools menu, select the Advanced tab, and then clear the Check for server certificate revocation check box, shown below. You need to restart IE in order for this setting to take effect.
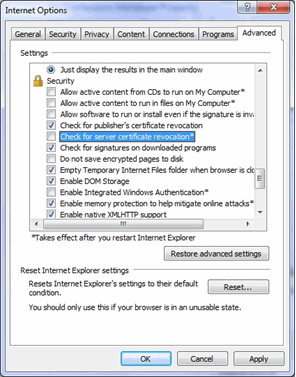
 IMPORTANT: Disabling the revocation check in production environments isn't recommended. Certificate revocation checking protects your clients against the use of invalid server authentication certificates either because they have expired or because they were revoked (e.g., when a server certificate was compromised). IMPORTANT: Disabling the revocation check in production environments isn't recommended. Certificate revocation checking protects your clients against the use of invalid server authentication certificates either because they have expired or because they were revoked (e.g., when a server certificate was compromised).
Log out Issues
- The processing time a user encounters when signing or completing a dictated report could decrease significantly by unchecking the Save Audio with Report option for the user. A user can change this preference by accessing the User Preferences within the PS360|R client application or by an administrator who has access to the user profile settings for a particular user within the PS360|R Admin portal.
 NOTE: This option should only be unchecked if the site administrator does not routinely listen to audio from the PS360|R Admin portal or if the provider does not routinely listen to the audio of his or her own drafts or preliminary reports. This setting will not affect the reports sent to the editors for correction, which will always include the audio file by default. NOTE: This option should only be unchecked if the site administrator does not routinely listen to audio from the PS360|R Admin portal or if the provider does not routinely listen to the audio of his or her own drafts or preliminary reports. This setting will not affect the reports sent to the editors for correction, which will always include the audio file by default.
Perform the following in the PS360|R Client to disable the Save Audio with report option:
- Launch the PS360| R Client application and log in.
- On the Menu bar, click Tools > Preferences.
- In the left pane of the Preferences dialog box, click Dictation.
- Uncheck the Save Audio with Report option, found on the right.
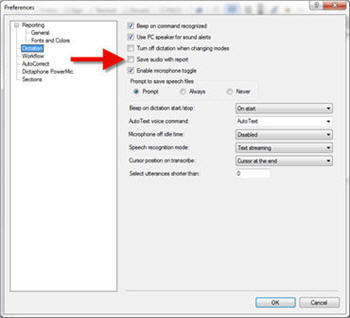
 NOTE: Alternatively, an administrator can change this setting for a user by accessing the PS360 | R Admin Portal. Navigate to Setup > Accounts and find the user. Click on Preferences and then click the Dictation tab. Uncheck the option to Save audio with Report. NOTE: Alternatively, an administrator can change this setting for a user by accessing the PS360 | R Admin Portal. Navigate to Setup > Accounts and find the user. Click on Preferences and then click the Dictation tab. Uncheck the option to Save audio with Report.
back to top
|
|
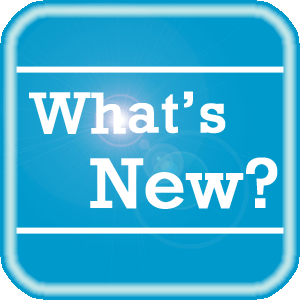 What's New What's New
For a complete listing of all updates for all released versions, log in to iSupport and search for Solution #14686: PowerScribe 360 | Reporting User Documentation. Refer to the following documents:
- L-3751-001: What's New in PowerScribe® 360 | Reporting, Version 2.5
- L-3625-003: What's New in PowerScribe® 360 | Reporting, Version 2.0
- L-3398-003: What's New in PowerScribe® 360 | Reporting, Version 1.5
- L-3491-001: What's New in PowerScribe® 360 | Reporting, Version 1.1
If you are not an iSupport subscriber, click iSupport Timesaver for information about how you may get started with iSupport.
back to top
|
|
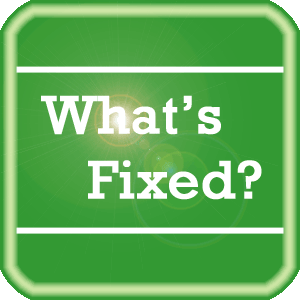 What's Fixed What's Fixed
To view an expanded What's Fixed listing, by product version, please log in to iSupport and search for Solution #13387: What's Fixed. Refer to the following documents:
- P36A058: PowerScribe 360 | Reporting Release Notes Version 2.0.2 UK
- P36A047: PowerScribe® 360 | Reporting Release Notes Version 2.5
- P36A045: PowerScribe® 360 | Reporting Release Notes Version 2.0
- L-3398-003: PowerScribe® 360 | Reporting Release Notes Version 1.5
If you are not an iSupport subscriber, click iSupport Timesaver for information about how you may get started with iSupport.
back to top
|
|
 iSupport is a Proven Timesaver iSupport is a Proven Timesaver
iSupport is an Internet based support site where you can search our dynamic knowledge base for answers to your questions, access our library of operational manuals and quick reference guides, view the latest product enhancements, and submit online requests for service.
iSupport Knowledge Base Content Update:
A number of important knowledge base articles have been added or reissued with updated information to iSupport, as follows:
- #14686 PowerScribe 360 | Reporting User Documentation
- #16136 Creating custom fields that are exportable through an HL7 message to the RIS
- #16590 PowerScribe 360 HL7 Bridge Configuration Options and Descriptions
- #16594 Headset Use Combined with the PM II in PowerScribe360 | Reporting
- #15124 Video - Deleting a user's speech profile from within the PowerScribe 360 | Reporting Admin Portal
- #13387 What's Fixed
- #16572 How do I use the audio setup wizard?
To see the details of any item on the above listing, simply login to iSupport and search for the article number that precedes each item.
Getting Started with iSupport
Registered iSupport members are able to use the full features of iSupport and submit online service requests. Click Getting Started with iSupport to view instructions on how to register to become an iSupport member.
back to top
|
|
 Meet Ranger Richardson Meet Ranger Richardson
Ranger Richardson is a Senior Support Engineer for Nuance's PowerScribe 360 Global Support team. Ranger is responsible for assisting our customers, both internal and external, in operational and technical issues relative to PowerScribe 360 system functionality. Ranger is highly recognized and a well-respected member of Nuance's Global Support team and always strives to provide our customers with the highest level of service and support possible.
Outside of Nuance, Ranger enjoys woodworking, camping, boating, swimming bowling, and dancing. In addition, Ranger is an active member in the Navy Chief's Association and is an expert marksman for both rifle & pistol.
back to top
|
|
 Contacting Support Contacting Support
A dedicated Nuance Healthcare Technical Support team, available 24x7x365, services our PowerScribe 360 | Reporting customers who have an active maintenance contract with Nuance.
Nuance Healthcare Technical Support
This team can offer assistance via remote on-line connectivity to your systems, and it is available toll-free 800 833-7776 via our "Say Anything" menu. So, at the prompt, simply say: PowerScribe 360 Reporting Support
On the other hand, save the call and access Nuance Healthcare's Support Center through our iSupport, Internet-based website at https://isupport.nuance.com. If you are not an iSupport subscriber, click iSupport Timesaver for information about how you may get started.
Nuance Depot Repair Service
Click here for a Web Form to submit a Depot Repair Service Request for Connexions Station (C-phone), Optic Mic, PowerMic, Philips Speech Mic, tape-based recording devices, digital recorders, etc. iSupport members can save time by simply logging in to iSupport and submitting a service request choosing "Depot" as the Request Type.
NOTE: There is no need to submit a Depot Repair Service Request on a PowerMic under a current Nuance Maintenance Contract. Call Nuance's Customer Account Management team at 800-339-7683 to get the broken PowerMic replaced. At the prompt simply say, "PowerMic Replacement."
Nuance Healthcare Technical Support
Additional information about how to contact Nuance's PowerScribe 360 | Reporting customer support team is available at the following Nuance Technical Support website:
http://www.nuance.com/support/powerscribe360-reporting/index.htm
back to top
|
|
Nuance Welcomes Your Feedback
We are very much interested in your feedback regarding this eTIPS newsletter.
Click here to reply to this email with your comments or suggestions.
We would love to hear your ideas for future eTIPS newsletters. If you have an idea, suggestion or an article you would like included in our eTIPS newsletter,
click here to email your idea to our eTIPS editor.
back to top
|
|
Thank you for taking time out of your busy workday to allow us this opportunity to keep you informed about Nuance Healthcare Solutions Global Support Services.
Sincerely,
Nuance Healthcare Solutions Global Support Services
Nuance Communications, Inc.
back to top
|
|
|
|
|
|