|
|
February 2015, Volume 5, Number 2 |
|
|
Nuance is pleased to present you with this edition of eTIPS, where you will find tips about:
eTIP 1: Choosing from multiple servers and multiple microphones from the PowerScribe 360 | Reporting Dictation client login screen.
eTIP 2: Achieving better recognition accuracy by following a few rules when dictating dates.
eTIP 3: Solving recognition issues of years 2013 and 2015, and numbers 2, 8, 20, 28 when dictating dates.
Nuance is pleased to announce the release of PowerScribe 360 | Reporting Version 2.5.2 (5.5.56.0). Click What's New to take a look at a list of highlighted enhancements, and click What's Fixed to view a list of highlighted fixes that are included in this new version.
Click Meet a Team Member to see Marshall Ostovich, Product Support Engineer. |
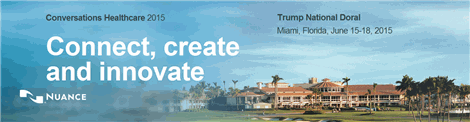
|
We are excited to announce the launch of
"Conversations Healthcare 2015," a conference you don't want to miss! This year it is being held in Miami, Florida, at the Trump National Doral - June 15th to the 18th.
Success requires healthcare organizations to constantly evaluate how to do business, and evolve and innovate so that we stay aligned and remain leaders in our industry. To better strategically support you, we are transforming how we do business, creating a more client-centric approach that focuses on your challenges and how we can best help you achieve your goals. For Conversations 2015, it's the year of you, the client. This means that even more than before we are focused on creating educational, networking, and forum sessions that are tailored specifically to you and provide the essential tools to be successful. We'll address head-on the challenges you face, highlight opportunities to shape the future, and give you a voice in connecting and innovating with us.
- Learn from Nuance staff and your peers on how get the most out of your Nuance solutions.
- Discover more about the breadth of solutions Nuance offers, and our new technologies and services.
- Participate in an industry-leading healthcare technology networking event with experienced professionals from our client base, as well as Nuance staff and industry experts.
- Contribute to Nuance product development by offering feedback on their day-to-day use, and perspective on their needs and challenges into the future.
Whether you are a healthcare executive, a Physician, in clinical IT, or manage teams that focus on key areas of clinical documentation, we encourage you to take a stake in the future of our industry and register as soon as possible for Conversations 2015 in Miami, Florida.

Click here to learn more about Conversations Healthcare 2015. |
|
|
 eTIPS eTIPS
Did you know that the PowerScribe 360 | Reporting Dictation client login screen allows selection of server and microphone when there are multiples?
MULTIPLE SERVERS
If your institution allows you access to more than one PowerScribe 360 | Reporting server; you can add the servers to your computer so that they appear in a drop-down list on the login screen. If you add servers, you can select which server to connect to at each login. (If you or your system administrator has not added any servers to your system, this drop-down list does not appear and you will be connected to the default server for your facility.)
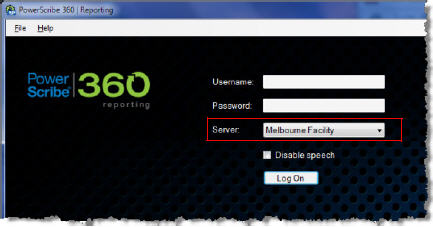
MULTIPLE MICROPHONE
If you have more than one microphone attached to your computer; the PowerScribe 360 | Reporting application detects all microphones on your computer and displays them in a drop-down list on the login window. You can choose a default dictation device from the list. (If the system detects only one microphone attached to your computer; this drop-down list does not appear.
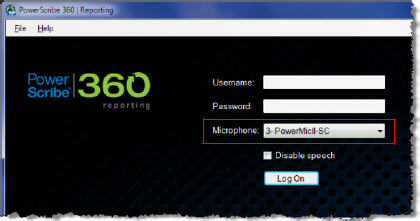
_______________back to top_______________
Did you know you can get better recognition accuracy by following a few rules when dictating dates?
Dictating a date in PowerScribe 360 | Reporting works well for some and not so well for others. The reason for this difference is based upon how the date is dictated. Most users dictate a date by dictating a string of numbers and the system somehow figures out what was dictated. The system needs to determine which part of the string of numbers represents the Month, Day, and Year. The speech recognition engine is very capable of doing this except under certain circumstances. Specifically, dictating numbers that are greater than nine as single digits will cause the most recognition errors.
For example: dictate "one two one one" (1211). This may confuse the system in that it must try to figure out if it's simply the year 1211, if it's a month and day 12/11, if it's 12/1/2001, if it's 1/2/2011, if it's an ambiguous number 1,211, or if it's 1 to 11 (1-11).
There are two highly effective procedures for dictating dates that will allow the recognition engine to easily identify that the dictated content is a date. Dictate the name of the month followed by an ordinal for the day, followed by a four digit year, or, dictate the unique number for the month, followed by the unique number for the day, followed by the four digit year. Refer to the following to learn how to dictate dates with a high probability of success:
- Dictate the month by saying the name of the month or the unique number for the month:
- Name of the Month: January, February, March, etc.
- Unique Number for the Month: one, two, ten, eleven, and twelve.
Refrain from saying oh one, zero one, oh two, one two, etc.
- Dictate the day of the month as an ordinal or the unique number for the day.
- Ordinal for the Day: 1st, 2nd, 3rd, 11th, 14th, 21st, 28th, etc.
- Unique Number for the Day: one, two, ten, twelve, twenty, twenty eight, etc.
Refrain from saying oh one, one one, two one, two eight, etc.
- Dictate all four digits of the year as follows:
- 1901 - 1909: Dictate "nineteen oh" followed by "one", "two", "nine", etc.
- 1910 - 1999: Dictate "nineteen" followed by "ten", "thirteen", "twenty eight", "seventy eight", "ninety nine", etc.
- 2001 - 2015: Dictate "two thousand" followed by the unique name of the last two numbers "one", "two" "twelve", "fifteen", etc.
- 2001 – 2009: Dictate “twenty oh” followed by the last number’s unique name "one", "two" "five", "nine", etc.
- 2010 – 2099: Dictate "twenty" followed by the unique name of the last two numbers "ten", "thirteen", "twenty eight", "seventy eight", "ninety nine", etc.
 TIP: Click here to access an eTIPS video which includes a brief demonstration on how to achieve better recognition accuracy results when dictating dates. TIP: Click here to access an eTIPS video which includes a brief demonstration on how to achieve better recognition accuracy results when dictating dates.
_______________back to top_______________
Did you know you can solve recognition issues related years 2013 and 2015 and numbers 2, 8, 20, and 28, when dictating dates?
If you find that a user is struggling with recognition accuracy of dates and find that the years 2013, 2014, and/or 2015, or the numbers 2, 8, 20 and/or 28 are the cause, these issues can be resolved by training specific words in the vocabulary editor. The following describes how to fix these recognition issues.
Solve Recognition Issues Related to Dictating Years 2013, 2014 and 2015
If you find that the recognition accuracy for the years 2013, 2014 and 2015 are not working well (i.e. dictate 2013 with a result of 2015), perform the following to fix this issue:
- Log in to the PowerScribe 360 | Reporting Dictation Client.
- On the menu bar, click Speech > Vocabulary Editor.
- In the Written Form box, type “thousand”.
- In the Results area, highlight the word thousand and click the Train button.
- In the Train Word dialog, click Go and say the word “thousand”. Repeat this step at least one more time.
- Click Done to exit the Train Word dialog.
- Search for the following words and train each of them in same way you trained “thousand”:
twenty, thirteen, fourteen, fifteen, two.
- When finished, click the Close button to exit the Vocabulary Editor dialog.
Solve Recognition Issues Related to Dictating Numbers 2, 8, 20 and 28
If you find that the recognition accuracy for the numbers 2, 8, 20 and/or 28 are not working well, perform the following to fix this issue:
- Log in to the PowerScribe 360 | Reporting Dictation Client.
- On the menu bar, click Speech > Vocabulary Editor.
- In the Written Form box, type two.
- In the Results area, highlight the word “two” and click the Train button.
- In the Train Words dialog, click Go and say the word “two”. Repeat this step at least one more time.
- Click Done to exit the Train Words dialog.
- Search for the following words and train each of them in same way you trained “two”, but make sure to enunciate each word as stated below:
- Eight (Train this without emphasis on the T: say “eigh”, not “ate”!)
- Twenty (Train this without emphasis on the T; say “twe knee”, not “Twen tea”!)
- When finished, click the Close button to exit the Vocabulary Editor dialog.
back to top
|
|
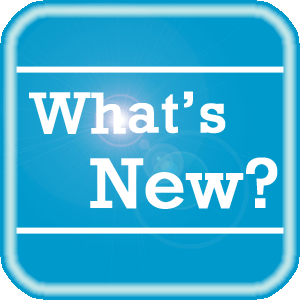 What's New What's New
Nuance is pleased to announce the release of PowerScribe 360 | Reporting Version 2.5.2 (5.5.56.0). This patch rolls up previous
releases prior to February 9, 2015. In addition, the PowerScribe 360 | Reporting iSite Plugin has been updated to 4.1.0.24 as of 1/20/2015.
The PowerScribe 360 platform, with the version 2.5.2 (5.5.56.0) software release, now provides access to the PowerShare plugin. The PowerShare network is Nuance's image sharing network made up of close to 2000 facilities. This plugin provides the ability to share images and reports with other patient care providers and will also serve to bring additional value to your PowerScribe 360 system. The plugin can be deployed on an existing PowerScribe 360 server.
If you are not currently on the PowerShare network and would like to become a customer, contact your Account Executive and they can get you started with one of our flexible packages.
An updated SUS comes with 2.5.2. IT combines the profile remediation tool into SUS to address issues where profile failed to complete ACO / LMO due to structural issues.
iSite 4.1.0.24 integration had an issue where it saved presentation state twice, which is now addressed by allowing user to configure whether to automatically save presentation state after study mark read in PS360 iSite plugin. For more information about iSite plugin updates, log in to iSupport and search for solution #16627: PowerScribe 360 | Reporting iSite Plugin Updates.
For a complete listing of all updates for all released versions, log in to iSupport and search for Solution #14686: PowerScribe 360 | Reporting User Documentation. Refer to the following documents:
- L-3751-001: What's New in PowerScribe® 360 | Reporting, Version 2.5
- L-3625-003: What's New in PowerScribe® 360 | Reporting, Version 2.0
- L-3398-003: What's New in PowerScribe® 360 | Reporting, Version 1.5
- L-3491-001: What's New in PowerScribe® 360 | Reporting, Version 1.1
If you are not an iSupport subscriber, click iSupport Timesaver for information about how you may get started with iSupport.
back to top
|
|
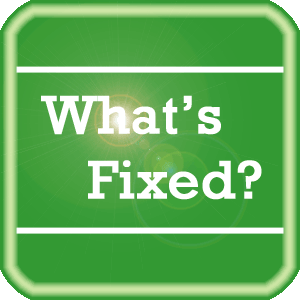 What's Fixed What's Fixed
Nuance is pleased to announce the release of PowerScribe 360 | Reporting Version 2.5.2 (5.5.56.0). This patch rolls up previous
releases prior to February 9, 2015. Here is a list of a few highlighted fixes with this new version.
- Corrected an issue where the Honor 'Site AutoText overrides user default/normal' regardless of relevancy index when a Site and Account AT match the same number of procedures. When both a default Site AutoText and Account AutoText match the same number of procedures of the report, but one of the AutoText has additional irrelevant procedures categorized, the 'Site AutoText overrides the user default/normal' preference has no effect. The AutoText with the higher relevancy index is chosen. This is a change from the 1.x behavior. If exactly one Site AutoText and one Account AutoText are each marked as default, and match the same number of procedures of the report, the preference should control whether the Site or Account AutoText is chosen. In this scenario, the algorithm will behave identically to version 1.x. Modification of categorization or default setting of AutoText is required to work around the new behavior.
- Corrected an issue where default autotext based on age range was not working as expected. If more than one autotext is set as default no autotext is defaulted into the report. If a single autotext is chosen, it is placed in the report regardless of the age of the patient.
- Corrected an issue where a "These columns don't currently have unique values" dialog box occurs in the PS360 Client when a user has two AutoTexts having the same name with different word casing.
- Corrected an issue where an attending opening a resident's approved report that includes the resident's preliminary electronic signature text and links another accession number to the report, the resident's preliminary electronic signature text disappears.
- Corrected an issue where physicians who are inactive in PowerScribe were included in the drop down of eligible Critical Result recipients.
- Corrected an issue where users who have Text Streaming and Toggle on/off set as their
preference will periodically see the microphone not turn back on when tabbing through
AutoText fields.
- Corrected an issues where a study.xml file is dropped with accession number (A) which opens the study in the PS360 client and another study.xml file is drop with current accession number (A) along with a second accession number (B), the second accession number (B) is not included to the report.
- Corrected an issue where a study.xml file is dropped with accession number (A) which opens the study in the PS360 client and another study.xml file is dropped with current accession number (A) along with a second accession number (B), the second accession number (B) is not included to the report.
- Corrected an issue where TAT reports were displayed incorrectly in CSV format. TAT - reports sent to editor by attending and TAT - reports sent to editor by Resident are displayed incorrectly in CSV format.
To view an expanded What's Fixed listing, by product version, please log in to iSupport and search for Solution #13387: What's Fixed. Refer to the following documents:
- P36A058: PowerScribe 360 | Reporting Release Notes Version 2.0.2 UK
- P36A047: PowerScribe® 360 | Reporting Release Notes Version 2.5
- P36A045: PowerScribe® 360 | Reporting Release Notes Version 2.0
- L-3398-003: PowerScribe® 360 | Reporting Release Notes Version 1.5
If you are not an iSupport subscriber, click iSupport Timesaver for information about how you may get started with iSupport.
back to top
|
|
 iSupport is a Proven Timesaver iSupport is a Proven Timesaver
iSupport is an Internet based support site where you can search our dynamic knowledge base for answers to your questions, access our library of operational manuals and quick reference guides, view the latest product enhancements, and submit online requests for service.
iSupport Knowledge Base Content Update:
A number of important knowledge base articles have been added or reissued with updated information to iSupport, as follows:
- #16596 Troubleshooting PowerScribe 360 Client Latency and Lockups
- #16602 Troubleshooting Issues Installing the PowerScribe 360 Client
- #16626 Audio Wizard Setup Prompt
- #16627 PowerScribe 360 | Reporting iSite Plugin Updates
- #16628 PowerScribe 360 | Reporting Events in the Windows Event Logs
- #16629 PX2008 List of Version Fixes
- #14415 eTIPS Newsletter Archives - PowerScribe 360 | Reporting
- #14421 eTIPS Video Library for PowerScribe 360 | Reporting
- #14984 Check Pointing a User's Profile and Restoring from Checkpoint
- #16419 Window only appears when maximized
- #16583 How to dictate a numbered list with accuracy
- #16619 Configuring a Separate Fax Server
- #16621 PowerScribe 360 Mobile Radiologist Workflow Configuration
- #16623 PowerScribe 360 | Reporting LDAP Authentication Support
- #14363 Recommendations for ACO and LMO Configuration
- #14391 Microphone or Foot Pedal Not Recognized/Disconnected
- #15190 RIS Is Not Recognizing Extended ASCII Characters
- #16052 Troubleshooting PS360 | Critical Results Integrated with PS360 | Reporting
- #16136 Creating custom fields that are exportable through an HL7 message to the RIS
- #16293 Configuring and Customizing the PowerMic II
- #16296 Using the Vocabulary Editor in PowerScribe 360 | Reporting
- #16556 PowerScribe 360 | Reporting Technical Support Contact Information
- #16622 MPI and NPI Data Conversion
To see the details of any item on the above listing, simply login to iSupport and search for the article number that precedes each item.
Getting Started with iSupport
Registered iSupport members are able to use the full features of iSupport and submit online service requests. Click Getting Started with iSupport to view instructions on how to register to become an iSupport member.
back to top
|
|
 Meet Marshall Ostovich Meet Marshall Ostovich
Marshall Ostovich is product support engineer for the Diagnostic team here in Melbourne. After many years of working as the Lead HL7 interface engineer for Nuance's Dictaphone Enterprise Speech System (DESS), Marshall brings a great deal of interface engineering knowledge to the diagnostic team. Marshall is dedicated to providing excellent customer support for Nuance Products and to make sure our valued customers receive the highest customer satisfaction possible.
Outside of Nuance, Marshall spends a lot of his time with his lovely wife and two children. Marshall enjoys music and plays drums for two bands. These bands can be found performing all over the Melbourne area. When time permits, Marshall also enjoys boating and playing racquet ball.
back to top
|
|
 Contacting Support Contacting Support
A dedicated Nuance Healthcare Technical Support team, available 24x7x365, services our PowerScribe 360 | Reporting customers who have an active maintenance contract with Nuance.
Nuance Healthcare Technical Support
This team can offer assistance via remote on-line connectivity to your systems, and it is available toll-free 800 833-7776 via our "Say Anything" menu. So, at the prompt, simply say: PowerScribe 360 Reporting Support
On the other hand, save the call and access Nuance Healthcare's Support Center through our iSupport, Internet-based website at https://isupport.nuance.com. If you are not an iSupport subscriber, click iSupport Timesaver for information about how you may get started.
Nuance Depot Repair Service
Click here for a Web Form to submit a Depot Repair Service Request for Connexions Station (C-phone), Optic Mic, PowerMic, Philips Speech Mic, tape-based recording devices, digital recorders, etc. iSupport members can save time by simply logging in to iSupport and submitting a service request choosing "Depot" as the Request Type.
NOTE: There is no need to submit a Depot Repair Service Request on a PowerMic under a current Nuance Maintenance Contract. Call Nuance's Customer Account Management team at 800-339-7683 to get the broken PowerMic replaced. At the prompt simply say, "PowerMic Replacement."
Nuance Healthcare Technical Support
Additional information about how to contact Nuance's PowerScribe 360 | Reporting customer support team is available at the following Nuance Technical Support website:
http://www.nuance.com/support/powerscribe360-reporting/index.htm
back to top
|
|
Nuance Welcomes Your Feedback
We are very much interested in your feedback regarding this eTIPS newsletter.
Click here to reply to this email with your comments or suggestions.
We would love to hear your ideas for future eTIPS newsletters. If you have an idea, suggestion or an article you would like included in our eTIPS newsletter,
click here to email your idea to our eTIPS editor.
back to top
|
|
Thank you for taking time out of your busy workday to allow us this opportunity to keep you informed about Nuance Healthcare Solutions Global Support Services.
Sincerely,
Nuance Healthcare Solutions Global Support Services
Nuance Communications, Inc.
back to top
|
|
|
|
|
|