|
|
March 2015, Volume 5, Number 3 |
|
|
Nuance is pleased to present you with this edition of eTIPS, where you will find tips about:
eTIP 1: Fixing speech recognition errors related to the word 'paragraph'.
eTIP 2: Creating an AutoText from a self-edit dictation.
See eTIPS Video
eTIP 3: Antivirus exclusions that need to be in place to ensure PowerScribe 360 | Reporting is running at an optimal level.
|

|
Every day we hear from organizations telling us about their tremendous budget pressures, increased compliance risks and their growing frustrations around the physician and patient experience.
So let us ask you - is your organization facing similar challenges?
 |
Do your physicians consistently capture the real patient story? |
 |
Do you have the information needed to improve quality outcomes? |
 |
Do your caregivers consistently communicate the right information at the right time?
|
Schedule a meeting or demonstration to learn how to capture, improve and communicate your clinical documentation in a new way - improving outcomes for better patient care, greater financial integrity and compliance.
Register online or call 877-805-5902 to schedule a meeting or demonstration at HIMSS.
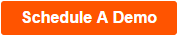
|
|
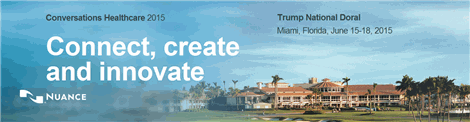
|
Conversations Healthcare 2015 is a conference you don't want to miss! This year it is being held in Miami, Florida, at the Trump National Doral - June 15th to the 18th.
For Conversations 2015, it's the year of you, the client. This means that even more than before we are focused on creating educational, networking, and forum sessions that are tailored specifically to you and provide the essential tools to be successful. We'll address head-on the challenges you face, highlight opportunities to shape the future, and give you a voice in connecting and innovating with us.
- Keynote speakers:
Governor Michael Leavitt, former Governor of Utah and Secretary of HHS
Trace Devanny, President, Healthcare Division
Nuance Communications, Inc.
Jeff Goldsmith, healthcare futurist
- Networking with your peers and the Nuance executive team
- Education tailored to help you succeed
- Client appreciation activities at an amazing venue
Whether you are a healthcare executive, a Physician, in clinical IT, or manage teams that focus on key areas of clinical documentation, we encourage you to take a stake in the future of our industry and register as soon as possible for Conversations 2015 in Miami, Florida.

Click here to learn more about Conversations Healthcare 2015. |
|
|
 eTIPS eTIPS
Did you know you can fix speech recognition errors related to the word paragraph?
Fixing speech recognition errors related to the word paragraph are a little tricky to resolve. Here are some examples of issues encountered by radiologists when dictating content related to the word paragraph.
- When dictating "period paragraph" the system inserts the word "perri"
- When dictating "para (as the prefix to a miscellaneous word)" the system inserts a paragraph return instead of interpreting "para" as a prefix to a word
- When dictating "period paragraph" the system inserts ". The"
- When dictating "new" followed by certain words with the prefix "para", the system inserts a paragraph return
- When dictating, "paragraph" as in the sentence "As stated in the prior paragraph", the system inserts a paragraph return instead of the word paragraph
The following will provide you with guidance on how fix the above issues. You may pick and choose but performing all procedures will provide the best results in many cases.
Working with the words; "paragraph", "para" and perri"
- Within the dictation client, click Speech > Vocabulary Editor
- In the Vocabulary Editor Dialog, perform the following:
- In the Written Form box, type paragraph. Click this word from within the list below so it is highlighted, and then click the Train button to train the word.
- In the Written Form box, type Para. Click this word from within the list below so it is highlighted, and then click the Delete button to remove the word from the vocabulary list.
- In the Written Form box, type perri. Click this word from within the list below so it is highlighted, and then click the Delete button to remove the word from the vocabulary list.
Working with punctuation and the word paragraph
- Within the dictation client, click Speech > Vocabulary Editor
- In the Vocabulary Editor Dialog, perform the following to train "period":
- In the Written Form box, type . (Yes, a dot, not "period").
- Click on the list item showing the word "period" as the spoken form. (The written form will show the punctuation for period '.')
- Click the Train button.
- In the Select a Spoken form dialog, select period and then click OK to continue with training period.
- In the Vocabulary Editor Dialog, perform the following to train "period paragraph":
- In the Written Form box, type . (Yes, a dot, not "period").
- Click on the list item showing the word "period paragraph" as the spoken form. (The written form will show the punctuation for period '.')
- Click the Train button.
- In the Select a Spoken form dialog, select period paragraph and then click OK to continue with training the phrase period paragraph.
Working with the voice commands; "paragraph", "new paragraph" and "next paragraph"
- Within the dictation client, click Speech > Vocabulary Editor
- In the Vocabulary Editor dialog, use the Display drop-down and select Words with Spoken form only. (drop-down box located at bottom)
- Click on the list item where there is no written form (it is blank) and the spoken form shows paragraph; and then train this word by clicking the Train button.
- Click on the list item where there is no written form (it is blank) and the spoken form shows new paragraph; and then train this word by clicking the Train button.
- Click on the list item where there is no written form (it is blank) and the spoken form shows next paragraph; and then train this word by clicking the Train button.
_______________back to top_______________
Did you know you could quickly turn a self-edit dictation into an AutoText?
It is well known that using AutoText can greatly reduce the amount of time needed to dictate a self-edit report. The more AutoText you have, the faster you can go.
Although AutoText is ideal, most are challenged with setting aside the time needed to create an abundant array of AutoText. To alleviate this challenge, PowerScribe 360 | Reporting offers some nice features to allow for the creation of AutoText on the fly. With a little effort during the dictation of a self-edit report, you can create AutoText by using the content of your self-edit report, before signing it.
Simply dictate a self-edit report, highlight a portion of the text, or say, "Select All " to highlight the entire report, and then say, "AutoText That." The AutoText Manager will open and automatically populate a new AutoText with the text you highlighted in the self-edit report. At this point, you type a name for the AutoText and then save it, or, modify the content, insert fields, add categories, and then save it. Once it is saved, you will automatically return to your self-edit report, where you can continue dictating or sign the report.
Click the play button on the following eTIPS video for a brief demonstration on how to make an entire self-edit report an AutoText.

The following includes the fundamental steps to create a usable AutoText from a self-edit report.
- Dictate the entire report.
- Say, "Select All" to highlight all the text within the report.
- Say, "AutoText That" to open the AutoText Manager, which will automatically populate the content area with the text you highlighted.
- Type a name for the AutoText.
- Perform the following optional tasks:
- Remove the body text from the Exam Type section and then create a merge field for the Exam Type. (Exam Description)
- Remove the body text from the Indication section and then create a merge field for the Indication. (Reason for Study)
- Remove the date from the Comparison section and say, Insert Field." Dictate or type "Comparison" as the field name and then save.
- Highlight the body text in the Findings section and say, "Insert Field." Dictate or type "Findings" as the field name, and then save. (Leave the default text)
- Highlight the body text in the Impression section and say, "Insert Field." Dictate or type "Impression" as the field name and then save. (Leave the default text)
- Format the AutoText to your own liking.
- Save the AutoText.
- Close the AutoText Manager.
_______________back to top_______________
Did you know there are new antivirus exclusions that need to be in place to ensure PowerScribe 360 | Reporting is running at an optimal level?
Most antivirus programs implement a real-time scanning feature that, unless properly configured, can interfere with the normal operation of PowerScribe 360 | Reporting and the Dragon speech engine.
Setting the antivirus exclusions correctly for the PowerScribe 360 | Reporting application installed with Microsoft Windows 2003 Server, Windows 2008 Server, or Windows 2012 Server operating systems (OS), and Client Workstations with Windows 8, Windows 7, and Windows XP OS can help to eliminate the following conflict issues:
- Latency at log in or log out
- Latency when opening a report
- Latency when signing a report
- Workstation appears locked up / hung
- User profiles / language models not processing properly
- Server CPU utilization consistently high
The best practice to prevent interference of PowerScribe 360 | Reporting with an antivirus program is to set the proper exclusions. For detailed information about the exact antivirus exclusions you need to configure for your system, log in to iSupport and search for solution #14686: PowerScribe 360 | Reporting User Documentation. Near the end of this document in the "All Versions" group, open the document P36A036: Antivirus Exclusions for PowerScribe 360 | Reporting All Versions with the Dragon Speech engine.
If you are not an iSupport subscriber, click iSupport Timesaver for information about how you may get started with iSupport.
back to top
|

|
Learn 3 ways to collaborate with your radiology network to tap into best practices that enhance reporting quality – without disrupting existing workflows.
On-demand webinar - click here to access now!
Duration:
Speakers:
- Lincoln L. Berland, M.D., FACR
Chair, ACR Body Imaging Commission
Senior Author, ACR White Papers on Incidental Findings
- Karen Holzberger
Vice President & General Manager
Diagnostic Healthcare Solutions
Nuance Communications
Learn about:
- Real time clinical guidance to improve patient outcomes and enhance medical malpractice protection
- Automated processes of collecting and reporting quality measures to meet industry regulations and guidelines
- Unique ways to commercialize innovation and enhance collaboration throughout your radiology network
- Viewpoints from peers on key trends and issues via live online polling conducted during the webinar

|
|
|
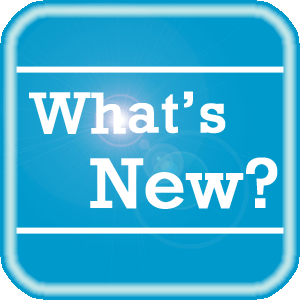 What's New What's New
For a complete listing of all updates for all released versions, log in to iSupport and search for Solution #14686: PowerScribe 360 | Reporting User Documentation. Refer to the following documents:
- L-3751-001: What's New in PowerScribe® 360 | Reporting, Version 2.5
- L-3625-003: What's New in PowerScribe® 360 | Reporting, Version 2.0
- L-3398-003: What's New in PowerScribe® 360 | Reporting, Version 1.5
- L-3491-001: What's New in PowerScribe® 360 | Reporting, Version 1.1
If you are not an iSupport subscriber, click iSupport Timesaver for information about how you may get started with iSupport.
back to top
|
|
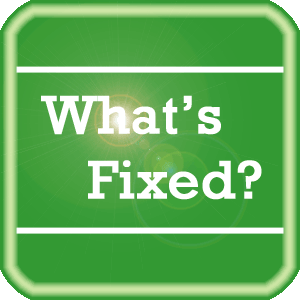 What's Fixed What's Fixed
Nuance is pleased to announce PowerScribe 360 | Reporting version 2.5.1 Patch 1 addressing issues found in the PS360 Client, portal, Web service API, and DICOM. Presented below is a highlighted list of defects that have been addressed with this service pack.
PS 360 Client
- Corrected and issue where "These columns don't currently have unique values" dialog box would occurs in the PS360 Client when a user has two AutoTexts having the same name with different word casing. Caused by portal allowing the import of AutoTexts having the same name with different casing.
- Corrected an issue where the 'Report Sign Workstation’ merge field was not expanded in Final report.
PS 360 Admin Portal
- Corrected an issue where an "Import file format" error displayed while importing words from a text file, if it contained words already existing in the system.
- Corrected an issue where importing AutoText through the Portal, the import process would allow for two AutoTexts with the same name to be imported if the names have different casing.
- Corrected an issue - when the user attempts to review categorization in Portal>Setup>Sites>Procedures>Categorize by selecting a modality and clicking search, a dialog box would appear that contains the following wording: "An exception was caught during the .... The Maximum is 2100...”
- Corrected an issue in the AutoText Wizard - after importing a large number of AutoTexts that shows what AutoText was processed and then click on Page 2 (if there is more than one page), an unhandled exception will show up on the Import AutoText Dialog box.
DICOM
- The GE DXA SR Template is now supported.
- Hologic DXA Template format was changed so that the Scan Information is now in its own element and not part of the BMD Report element.
- Corrected an issue where the DICOM Interface was dropping leading zeroes from the Accession number in the DICOM header.
To view an expanded What's Fixed listing, by product version, please log in to iSupport and search for Solution #13387: What's Fixed. Refer to the following documents:
- P36A058: PowerScribe 360 | Reporting Release Notes Version 2.0.2 UK
- P36A047: PowerScribe® 360 | Reporting Release Notes Version 2.5
- P36A045: PowerScribe® 360 | Reporting Release Notes Version 2.0
- L-3398-003: PowerScribe® 360 | Reporting Release Notes Version 1.5
If you are not an iSupport subscriber, click iSupport Timesaver for information about how you may get started with iSupport.
back to top
|
|
 iSupport is a Proven Timesaver iSupport is a Proven Timesaver
iSupport is an Internet based support site where you can search our dynamic knowledge base for answers to your questions, access our library of operational manuals and quick reference guides, view the latest product enhancements, and submit online requests for service.
iSupport Knowledge Base Content Update:
A number of important knowledge base articles have been added or reissued with updated information to iSupport, as follows:
- #14686 PowerScribe 360 | Reporting User Documentation
- #16413 PowerScribe 360 | Reporting What's New Documentation
- #15974 Implementing PowerScribe 360 | Reporting in a VMware Environment
- #16639 Troubleshooting PowerScribe 360 | Reporting Crash / Failure Issues
- #14363 Recommendations for ACO and LMO Configuration
- #14415 eTIPS Newsletter Archives - PowerScribe 360 | Reporting
- #14421 eTIPS Video Library for PowerScribe 360 | Reporting
- #14984 Check Pointing a User's Profile and Restoring from Checkpoint
#15190 RIS Is Not Recognizing Extended ASCII Characters
- #16052 Troubleshooting PS360 | Critical Results Integrated with PS360 | Reporting
- #16136 Creating custom fields that are exportable through an HL7 message to the RIS
- #16293 Configuring and Customizing the PowerMic II
- #16296 Using the Vocabulary Editor in PowerScribe 360 | Reporting
- #16345 PowerScribe 360| Reporting Third Party Updates
- #16419 Window only appears when maximized
- #16556 PowerScribe 360 | Reporting Technical Support Contact Information
- #16583 How to dictate a numbered list with accuracy
- #16591 Troubleshooting Speech Profile Management and Speech Utility Server (SUS)
- #16596 Troubleshooting PowerScribe 360 Client Latency and Lockups
- #16602 Troubleshooting Issues Installing the PowerScribe 360 Client
- #16608 Troubleshooting and Addressing Misrecognitions and Recognition Concerns
- #16613 Report Recovery in PowerScribe 360 | Reporting
- #16621 PowerScribe 360 Mobile Radiologist Workflow Configuration
- #16623 PowerScribe 360 | Reporting LDAP Authentication Support
- #16626 Audio Wizard Setup Prompt
- #16627 PowerScribe 360 | Reporting iSite Plugin Updates
- #16628 PowerScribe 360 | Reporting Events in the Windows Event Logs
- #16629 PX2008 List of Version Fixes
- #16632 Why can't I see the custom colors setup for Dictated Text, AutoText, Merge Field Text, etc. when I review a final report as an RTF via the portal?
- #16639 Troubleshooting PowerScribe 360 | Reporting Crash / Failure Issues
- #16345 PowerScribe 360| Reporting Third Party Updates
- #16629 PX2008 List of Version Fixes
- #16632 Why can't I see the custom colors setup for Dictated Text, AutoText, Merge Field Text, etc. when I review a final report as an RTF via the portal?
To see the details of any item on the above listing, simply log in to iSupport and search for the article number that precedes each item.
Getting Started with iSupport
Registered iSupport members are able to use the full features of iSupport and submit online service requests. Click Getting Started with iSupport to view instructions on how to register to become an iSupport member.
back to top
|
|
 Contacting Support Contacting Support
A dedicated Nuance Healthcare Technical Support team, available 24x7x365, services our PowerScribe 360 | Reporting customers who have an active maintenance contract with Nuance.
Nuance Healthcare Technical Support
This team can offer assistance via remote on-line connectivity to your systems, and it is available toll-free 800 833-7776 via our "Say Anything" menu. So, at the prompt, simply say: PowerScribe 360 Reporting Support
On the other hand, save the call and access Nuance Healthcare's Support Center through our iSupport, Internet-based website at https://isupport.nuance.com. If you are not an iSupport subscriber, click iSupport Timesaver for information about how you may get started.
Nuance Depot Repair Service
Click here for a Web Form to submit a Depot Repair Service Request for Connexions Station (C-phone), Optic Mic, PowerMic, Philips Speech Mic, tape-based recording devices, digital recorders, etc. iSupport members can save time by simply logging in to iSupport and submitting a service request choosing "Depot" as the Request Type.
NOTE: There is no need to submit a Depot Repair Service Request on a PowerMic under a current Nuance Maintenance Contract. Call Nuance's Customer Account Management team at 800-339-7683 to get the broken PowerMic replaced. At the prompt simply say, "PowerMic Replacement."
Nuance Healthcare Technical Support
Click here for additional information about how to contact Nuance's PowerScribe 360 | Reporting customer support team from the Nuance Technical Support website.
back to top
|
|
Nuance Welcomes Your Feedback
We are very much interested in your feedback regarding this eTIPS newsletter.
Click here to reply to this email with your comments or suggestions.
We would love to hear your ideas for future eTIPS newsletters. If you have an idea, suggestion or an article you would like included in our eTIPS newsletter,
click here to email your idea to our eTIPS editor.
back to top
|
|
Thank you for taking time out of your busy workday to allow us this opportunity to keep you informed about Nuance Healthcare Solutions Global Support Services.
Sincerely,
Nuance Healthcare Solutions Global Support Services
Nuance Communications, Inc.
back to top
|
|
|
|
|
|