|
 eTIPS eTIPS
Did you know you can modify an auto-text to auto-generate a numbered list in the Impression section?
In all actuality, you can auto-generate a numbered list in any section of a report; however, a numbered list is more commonly found in the impression section. Therefore, this article focuses on modifying the impression section of an auto-text.
Click the play button on the following eTIPS video image for a brief demonstration on how to add a numbered list to the impression section of an auto-text, and how it will be used in report creation.
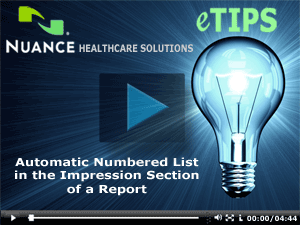
If you have an auto-text template that includes an impression section, perform the following to modify the impression section to include automatic numbered list creation:
Procedure to modify an auto-text to include an automatic numbered list:
- Log in to the PowerScribe 360 | Reporting dictation client.
- Access the Auto Text Editor by performing one of the following:
- From the Explorer screen: On the Menu bar, click Tools > Auto Text Editor.
- From the Dictation screen: On the Menu bar, click Insert > AutoText > Create.
- In the AutoText Manager area, search for an existing Auto Text that includes an Impression section with text.
- Double click the desired AutoText to open in the Edit screen.
- In the impression section, remove any numbers and then highlight all of the text.
- While the text is highlighted, click the Numbering icon found under the formatting options on the Tool bar.
- The result should show the text in a numbered list.
- Click the Close button, and then click Yes to save the changes.
_______________back to top_______________
Did you know you can choose how the system will format cardinal numbers?
PowerScribe 360 | Reporting includes a formatting setting that allows for a variety of choices on how cardinal numbers will be written in a report. Some radiologists prefer that all cardinal numbers be spelled out, while others only want cardinal numbers one and two to be spelled out.
For example: A radiologist dictates, "impression colon three views of the foot period", which results into “Impression: 3 views of the foot.” For some, this is accurate and represents the desired result; However, others desire a different result such as, "Impression: Three views of the foot."
The result is dependent upon a formatting setting which determines how cardinal numbers, in this case the number 3, will be written in the report, which results into either "3" or "three".
Perform the following to choose how cardinal numbers will be formatted in your reports:
- Log in to the PowerScribe 360 | Reporting dictation client.
- On the Menu bar, click Speech > Formatting.
- Near the bottom of the General tab, check the box Numbers, if greater than or equal to.
- Use the drop-down to choose how ordinals will be formatted by referring to the following options:
- Choose 0 if you would like all cardinal numbers to be written as digits (i.e. 1, 2 , 3)
- Choose 2 if you would like cardinal numbers “one” and “two” to be spelled out and the rest to be written as digits.
- Choose 10 if you would like cardinal numbers “one” through “nine” to be spelled out and the rest to be written as digits.
- Choose 100 if you would like cardinal numbers “one” through “one hundred” to be spelled out.
 IMPORTANT: If you choose to have cardinal numbers spelled out and would like a single digit number to appear in the report as a digit, you can perform one of the following to ensure the number appears as desired: IMPORTANT: If you choose to have cardinal numbers spelled out and would like a single digit number to appear in the report as a digit, you can perform one of the following to ensure the number appears as desired:
- Dictate the voice command "numeral" before the number. I.e. Dictate "numeral 2".
- Dictate the number with a decimal point. I.e. Dictate "2.0" as opposed to "2".
 TIP: To improve recognition accuracy of numbers in measurements, always dictate the number with a decimal point. I.e. Dictate "2 point 0 by 3 point 4 mm" (Result: "2.0 x 3.4 mm") as opposed to "2 by 3 point 4 mm" (possible result: " two by 3.4 mm" or "to by 3.4 mm") TIP: To improve recognition accuracy of numbers in measurements, always dictate the number with a decimal point. I.e. Dictate "2 point 0 by 3 point 4 mm" (Result: "2.0 x 3.4 mm") as opposed to "2 by 3 point 4 mm" (possible result: " two by 3.4 mm" or "to by 3.4 mm")
_______________back to top_______________
Did you know Nuance Technical Support provides available information related to Client and System level API integrations?
Nuance strives to provide all available information so clients can make timely decisions relating to
client and system level API integrations.
Nuance does not certify or approve integrations with specific vendor versions. This is done by the
vendor. If you need verification that the PACs or RIS vendor, you use, has approved specific
PowerScribe 360 Versions with a specific version of their product, please contact your RIS or PACs
vendors' support team.
For information about configuring integrations in PowerScribe 360, log in to iSupport and search for solution #14686 "PowerScribe 360 | Reporting User Documentation." In the Common Documents - All Versions section, click the System Management (Technical) link. Within the System Management section, locate and click the link to open the document, 889649, "PowerScribe 360 | Reporting Partner Integrations and Configuration."
If you are not an iSupport Subscriber, click iSupport Timesaver for information about how you may become an iSupport member.
back to top
|