|
|
October 2015, Volume 5, Number 10 |
|
|
Nuance is pleased to present you with this edition of eTIPS, where you will find tips about:
eTIP 1: Programming a PowerMic II button to delete the last word transcribed by the speech recognition engine. Includes eTIPS video
eTIP 2: Using the "Enable microphone toggle" to allow for hands-free dictation.
eTIP 3: Using the "Show subscribed worklists only" option to give administrators more control over the PowerScribe 360 worklists.
Thank you Richard Leslie, Nuance Customer Education Trainer, for providing all three eTIPS topics included in this edition.
Would you like to improve speech recognition accuracy?
Join the 3,800 plus visitors who have referred to the following websites for guidance on how to improve overall speech recognition accuracy and fix misrecognized words. Two simple modifications could reduce the number of misrecognized words by up to 80 percent.
Highlights of articles included in this eTIPS edition
What's New: Highlights about new features included in the most recent version of PowerScribe 360 | Reporting.
What's Fixed: Highlights about fixes that are included in the most recent PowerScribe 360 | Reporting version, service pack, or patch.
Webinar: Details about an upcoming PowerScribe 360 | Critical Results complimentary webinar, hosted by Nuance Healthcare Professional Services.
iSupport: View a current list of newly created and updated iSupport knowledge base solutions for PowerScribe 360 | Reporting.
Scheduled Maintenance: Schedules of upcoming planned maintenance for PowerScribe 360 | systems.
Meet: Mark Ortega, Product Support Engineer.

Tina...the Web Interactive Support tool in iSupport.
Click here for the latest analytics and for more information.
|
Nuance Road to RSNA
Schedule a meeting with us at RSNA
|
Click here to schedule a meeting or demonstration now to get a first-hand look at the Nuance diagnostic solutions portfolio – the next wave in imaging innovation:
- PowerShare™ Network, the largest cloud network for real-time, secure medical imaging exchange
- PowerScribe® 360, the leading diagnostic reporting, insights and workflow platform
Together, they create one powerful enterprise network that expands medical information and image sharing beyond radiology and throughout the patient care pathway.
Just complete the form or call 1-877-805-5902 to schedule a meeting at RSNA. We’re looking forward to seeing you at Nuance Booth 4729 (South Hall).
Not attending RSNA? We will bring RSNA to you! Complete the form and a Nuance representative will contact you to schedule an introductory call or meeting at your facility at your convenience.
|
Attend a Live Webinar Today
Thursday, October 29, 1pm Eastern
Clinical Guidance: Appropriate, consistent recommendations at the point of dictation
Presenter:
- Tarik Alkasab, MD, ER Radiologist at Massachusetts General Hospital (Boston)
Click here to Register
|
|
|
 eTIPS eTIPS
Did you know you can program a PowerMic II button to delete the last word transcribed by the speech engine?
If you are self-editing your dictation and are NOT sending to an editor, you can customize a button on the PowerMic II to “delete last word” or "delete last utterance." This speeds up the editing process when you realize you just misspoke. Instead of correcting by using voice commands, highlighting with a mouse or rewinding the dictation, simply press the programmed button on the PowerMic.
 CAUTION: Using the “delete last word” and/or “delete last utterance” button on the PowerMic II DOES NOT remove the audio from the report, only the visible text. CAUTION: Using the “delete last word” and/or “delete last utterance” button on the PowerMic II DOES NOT remove the audio from the report, only the visible text.
If using the "delete last word" option and there are multiple words that need to be removed, simply press the button again to remove the prior word. For example: a radiologist dictates, “MRI scan was performed on the right shoulder”, then realizes it was the left shoulder. He can press the “delete last word” button on the PowerMic II two times, which deletes “right shoulder,” He then dictates, “left shoulder” and continues with the rest of the dictation.
The “delete last utterance”option works similarly to the “delete that” or "scratch that" voice commands. For example: a radiologist dictates, “MRI scan was performed of the right shoulder”, then realizes he does not want to keep the entire statement. He can press the “delete last utterance” button on the PowerMic II and it will delete the entire statement.
Click the play button on the following eTIPS video image to view a brief demonstration on how to configure the PowerMic II to include a "delete last word" button, and how to use it.

_______________back to top_______________
Did you know the "Enable microphone toggle" user profile option allows for hands-free dictation?
We are seeing more and more radiologists trending towards using a headset microphone as the primary dictation recording device. PowerScribe 360 | Reporting allows for radiologists to use multiple recording devices without the need to unplug one to plug in the other one. When logging into the PowerScribe 360 | Reporting dictation client, where multiple recording devices are attached to the workstation, the user may select the recording device to be used during the session, shown in the image below.
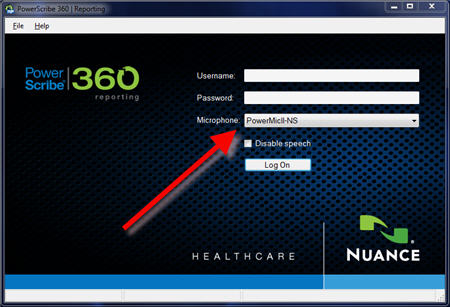
When selecting the headset option, the user can record through the headset microphone while using the PowerMic II, if connected, to control the recording of dictation. If the PowerMic II is disconnected, the user may control the recording of dictation by using a mouse to click the recording controls on the menu bar. In addition, PowerScribe 360 | Reporting also has a feature allowing for the dictation of a report completely hands-free, including going in and out of record by using voice commands, i.e. "start dictation" and "stop dictation."
The user profile option "enable microphone toggle" provides an additional layer to the microphone where you can turn the microphone on, toggle in and out of record mode, and then turn off the microphone. When the microphone is on, it is listening for and acts on voice commands only. Saying “Start dictation” allows for the recording of dictation, while saying “Stop Dictation” will turn off the recording of dictation and return to the state where it continuously listens for voice commands. You can leave the microphone on (in listen mode) for the entire login session.
Perform the following to ensure the user profile settings are properly configured to support hands-free dictation with a headset and attached microphone.
- From within the PowerScribe 360 | Reporting Dictation client, click Tools > Preferences to open the Preferences dialog box.
- In the left pane of the Preferences dialog, click Dictation.
- On the right, click the box related to “Enable microphone toggle” so a check mark appears.
- On the right, click the drop-down related to Speech recognition mode and select Text Streaming.
Dictating a Report Hands-Free
The following are step-by-step instructions on how to dictate hands-free by using a headset with an attached microphone.
- When viewing a study in the PACS system, click the Dictate button to launch the dictation screen in PowerScribe 360 | Reporting.
- If this is the first report that will be dictated in hands-free mode during this login session, click Speech > Microphone on. Alternatively, press Shift + F4 or click the microphone icon found on the icon bar.
NOTE: At this point, the microphone is enabled and listening for a voice command, but it will not record dictated content.
CAUTION: the system is listening for any voice command and will act on it. I.e. “sign report”, “end of Report”, “end of line”, “PowerScribe today”, etc.
- To begin the recording of dictation, say Start Dictation and the record icon found on the tool bar will illuminate. Alternatively, you can press F4 to toggle in/out of record.
- Dictate the report content and use voice commands or the mouse to navigate or make corrections. I.e.:
- Say, “Select (word)” or use the mouse and keyboard to make corrections.
- Say, “Next Field” or “Previous Field” to navigate to the next or previous auto-text field.
- Say, “Sign Report” or press F12 to sign a completed report.
- To stop the recording of dictation, say Stop Dictation.
- To exit hands-free dictation mode, click Speech > Microphone on. Alternatively, press Shift + F4 or click the microphone icon found on the tool bar.
 NOTE: If the PowerMic II is connected, you will see the microphone light illuminate (green: Microphone on, Red = Recording); however, the PowerMic will not record your dictation. NOTE: If the PowerMic II is connected, you will see the microphone light illuminate (green: Microphone on, Red = Recording); however, the PowerMic will not record your dictation.
_______________back to top_______________
Did you know that the "Show subscribed worklists only" option gives administrators more control over the PowerScribe 360 worklists?
If your PowerScribe 360 | Reporting users have chosen an option to inadvertently see an extended list of worklists that they do not belong to, you can prevent these extra worklists from appearing in their list. Even though a user is assigned or chooses certain sections (worklists), they have the option to right-click in the worklist area and choose "All." When "All" is chosen, all sections will appear in their worklist list. When enabling the option, "Show subscribed Worklists only." the option for the user to right-click in the worklist area and choose "All" will no longer exist; thereby, eliminating the confusion from seeing a list riddled with undesirable or unchosen sections.
The following the shows how right-clicking in the worklist area and choosing "All" will allow the user to see all sections, including those that are not assigned or chosen.
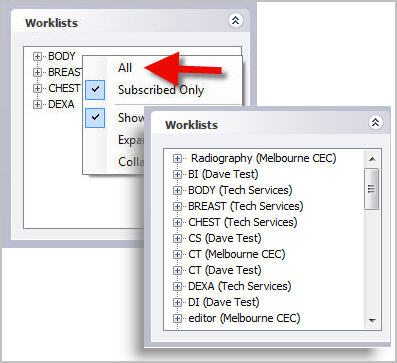
The following shows how the "All" option is now eliminated, preventing the user from choosing it.
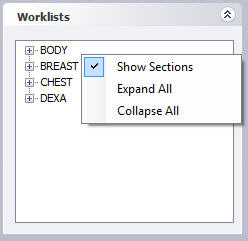
Perform the following to enable the "Show Subscribed worklists only" option at the system level:
- Log in to the PowerScribe 360 | Reporting admin portal.
- Click the drop-down option on the left side of the Menu bar and select Setup.
- On the Menu bar, select System and then click the Preferences link.
- Click the Explorer Screen tab.
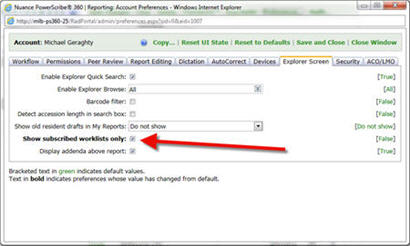
- Enable the option labeled "Show Subscribed Worklists only."
- Click the Save and Close link.
 NOTE: This option is available at the user level by clicking Accounts from the Menu bar, search for a user, select Preferences, access the Explorer Screen tab and enable the option, "Show Subscribed Worklist only" NOTE: This option is available at the user level by clicking Accounts from the Menu bar, search for a user, select Preferences, access the Explorer Screen tab and enable the option, "Show Subscribed Worklist only"
back to top
|
|
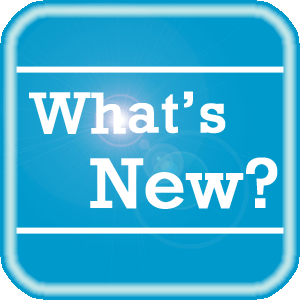 What's New What's New
For a complete listing of all updates for all released versions of PowerScribe 360 | Reporting and Montage, log in to iSupport and search for Solution #16413: PowerScribe 360 | Reporting What's New Documentation. Refer to the following documents:
PowerScribe 360 | Reporting
- What's New in PowerScribe 360 | Reporting, Version 3.0
- PowerScribe 360 | Reporting v3.0 Technical Specifications
- What's New in PowerScribe 360 | Reporting, Version 2.5
- What's New in PowerScribe 360 | Reporting, Version 2.0
- PowerScribe 360 | Reporting v2.0 Technical Specifications
- What's New in PowerScribe 360 | Reporting, Version 1.5
- PowerScribe 360 | Reporting v1.5 Technical Specifications
Montage
- Montage Release Notes, Version 2.5.3
- Montage Release Notes, Version 2.5
- Montage Release Notes, Version 2.4
If you are not an iSupport subscriber, click iSupport Timesaver for information about how you may get started with iSupport.
back to top
|
|
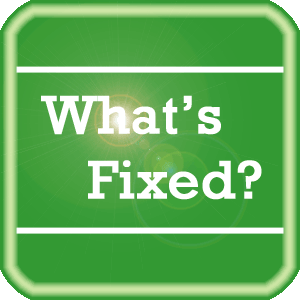 What's Fixed What's Fixed
The following PowerScribe 360 | Reporting Software is now released.
iSite Plugin v5.0.1 for PowerScribe 360 | Reporting V3.0 and greater, addressing the following:
- When the user attempts to show the preferences page within iSite, it could not show the page. This is caused by the host names being powerscribe360 and powerscribe360test. The URL link is http://<servername>/powerscribe360/Powerscribe360Prefs.htm. When the server name is named Powerscribe360, the URL link would be http://powerscribe360/powerscribe360/Powerscribe360Prefs.htm. When the user opens the preference page, the parsing code picks up first powerscribe360 and appends Powerscribe360Prefs.htm to it (http://powerscribe360/Powerscribe360Prefs.htm), which causes the issue.
- Exams not Being Marked as Read in iSite when a Duplicate Accession Number Exists in PACS.
- Wrong Images opened in iSite When Report Opened in 360 First and Duplicate Accessions Exist in PACS.
- Discarding addendum on PS360 will unmark the exam in iSite.
- Enhancement for the "Automatically open studies in PowerScribe 360 when opened in iSite" option. Allow user to automatically open studies not in Dictated/Preliminary/Finalized/Addended state.
To view an expanded What's Fixed listing, by product version, please log in to iSupport and search for Solution #13387: What's Fixed. Refer to the following documents:
- PowerScribe 360 | Reporting - Cumulative Release Notes Version 2.0 and Higher (P36A065)
- PowerScribe 360 | Reporting Release Notes Version 1.5.2 (P36A048)
If you are not an iSupport subscriber, click iSupport Timesaver for information about how you may get started with iSupport.
back to top
|
 
|
|
The complimentary webinar series is designed to give you a deeper insight into the use, benefit, and Best Practices of your Nuance PowerScribe 360 products. Each session is led by a member of our Healthcare Professional Services team in a simple and easy to follow presentation. To register, simply click the Register button next to the session information.
|
|
PowerScribe 360 | Critical Results
|
 | PowerScribe 360 | Critical Results Workflow Flexibility
Friday, October 30, 2015 @ 12:30 PM EDT |
|
During this session, we will examine workflow planning considerations during the implementation process, as well as examples of workflows used in various clinical situations.
|
 |
|
 iSupport iSupport
iSupport is an Internet based support site where you can search our dynamic knowledge base for answers to your questions, access our library of operational manuals and quick reference guides, view the latest product enhancements, and submit online requests for service.
iSupport Knowledge Base Content Update:
A number of important knowledge base articles have been added or reissued with updated information to iSupport, as follows:
- #14686 PowerScribe 360 | Reporting User Documentation
- #15005 PowerScribe 360 - Cerner Integration - Unable To Connect To Remote Server Error
- #16842 Configuring and Troubleshooting Mobile Radiology
- #16870 Resolving Duplicates in AutoText Import File
- #16844 Blank Recording Sent from PowerScribe 360 | Reporting to Critical Results
- #16845 Configuring Critical Results in PowerScribe 360 | Reporting
- #16846 Configuring LDAP in PowerScribe 360 | Reporting
- #16847 Managing Nuance Quality Checker (aka Assure)
- #16848 Managing AutoTexts
- #16849 Troubleshooting - LDAP / Using ADExplorer
- #16850 Troubleshooting - Using Fiddler to Analyze HTTP Communications
- #16851 Troubleshooting - Using Process Monitor
- #16852 Interpreting and Reviewing Client Logs
- #16853 Using WireShark to Analyze Network Traffic
- #16136 Creating custom merge fields that can be imported or exported through HL7
To see the details of any item on the above listing, simply login to iSupport and search for the article number that precedes each item.
Getting Started with iSupport
Registered iSupport members are able to use the full features of iSupport and submit online service requests. Click Getting Started with iSupport to view instructions on how to register to become an iSupport member.
back to top
|
|
 What's New With Tina? What's New With Tina?
Tina is a Web Interactive Support tool available in iSupport to assist our PowerScribe 360 customers with finding fast solutions to their common support questions.
Tina presents a web-centered, text-based user interface (UI) hosted on the Home tab of the customer iSupport portal. Tina offers a human-like, conversational approach when communicating with our customers, providing personalized, effortless, self-service support. Tina's intelligence increases to enhance the customer experience by constantly learning from dialoging with users.
Past Month Analytics
This past month's reporting analytics for Tina show the following metrics:
- 257 Conversations
- 63.4% First Contact Answer where the percentage of user inquiries are resolved with the first answer.
In order to further improve our customers' experience, the PowerScribe 360 Support Team continues to add additional content and optimize Tina's capabilities.
So, please continue to ask Tina your questions!
Press the play button on the following eTIPS video image for a brief demonstration on the operation of Tina.

back to top
|
|
 Scheduled Maintenance Scheduled Maintenance
The following includes planned maintenance schedules for PowerScribe 360 | Mobile Radiologist, PowerScribe 360 | Critical Results, and PowerScribe 360 | Reporting (Assure).
A reminder communication will be sent approximately 15 days prior to each respective maintenance window that will detail the specific impact to all applicable system components.
PowerScribe 360 | Mobile Radiologist
Date |
Day |
Start Time |
End Time |
15-Nov-15 |
Sunday |
3:00 AM ET |
7:00 AM ET |
20-Dec-15 |
Sunday |
3:00 AM ET |
7:00 AM ET |
PowerScribe 360 | Critical Results
Date |
Day |
Start Time |
End Time |
15-Nov-15 |
Sunday |
3:00 AM ET |
7:00 AM ET |
20-Dec-15 |
Sunday |
3:00 AM ET |
7:00 AM ET |
PowerScribe 360 | Reporting (Assure)
Date |
Day |
Start Time |
End Time |
15-Nov-15 |
Sunday |
3:00 AM ET |
7:00 AM ET |
20-Dec-15 |
Sunday |
3:00 AM ET |
7:00 AM ET |
If you have any questions about these upcoming maintenance windows, please contact your Project Manager directly or call 1 (800) 833-7776.
back to top
|
|
 Meet Mark Ortega Meet Mark Ortega
Mark Ortega is a product support engineer for Nuance’s PowerScribe 360 | Reporting Technical Support team. Mark joined this team two years ago, bringing to our Nuance technical support team a wealth of knowledge about the healthcare industry, which he obtained throughout his career. Mark is a major contributor to the overall success of the team and is continuously focused on ensuring our customers are achieving the highest level of support for their PowerScribe 360 systems.
Outside of Nuance, Mark enjoys spending time with his friends going wingsuit flying, sky diving, cliff jumping and extreme snowboarding. When time permits, Mark also enjoys long walks on the beach watching the sunset.
back to top
|
|
 Contacting Support Contacting Support
A dedicated Nuance Healthcare Technical Support team, available 24x7x365, services our PowerScribe 360 | Reporting customers who have an active maintenance contract with Nuance.
Nuance Healthcare Technical Support
This team can offer assistance via remote on-line connectivity to your systems, and it is available toll-free 800 833-7776 via our "Say Anything" menu. So, at the prompt, simply say: PowerScribe 360 Reporting Support
On the other hand, save the call and access Nuance Healthcare's Support Center through our iSupport, Internet-based website at https://isupport.nuance.com. If you are not an iSupport subscriber, click iSupport Timesaver for information about how you may get started.
Nuance Depot Repair Service
Click here for a Web Form to submit a Depot Repair Service Request for Connexions Station (C-phone), Optic Mic, PowerMic, Philips Speech Mic, tape-based recording devices, digital recorders, etc. iSupport members can save time by simply logging in to iSupport and submitting a service request choosing "Depot" as the Request Type.
NOTE: There is no need to submit a Depot Repair Service Request on a PowerMic under a current Nuance Maintenance Contract. Call Nuance's Customer Account Management team at 800-339-7683 to get the broken PowerMic replaced. At the prompt simply say, "PowerMic Replacement."
Nuance Healthcare Technical Support
Click here for additional information about how to contact Nuance's PowerScribe 360 | Reporting customer support team from Nuance's Technical Support website:
back to top
|
|
Nuance Welcomes Your Feedback
We are very much interested in your feedback regarding this eTIPS newsletter.
Click here to reply to this email with your comments or suggestions.
We would love to hear your ideas for future eTIPS newsletters. If you have an idea, suggestion or an article you would like included in our eTIPS newsletter,
click here to email your idea to our eTIPS editor.
back to top
|
|
Thank you for taking time out of your busy workday to allow us this opportunity to keep you informed about Nuance Healthcare Solutions Global Support Services.
Sincerely,
Nuance Healthcare Solutions Global Support Services
Nuance Communications, Inc.
back to top
|
|
|
|
|
|