|
|
December 2015, Volume 5, Number 12 |
|
|
Nuance is pleased to present you with this edition of eTIPS, where you will find tips about:

|
eTIP 1: |
Organizing AutoText to make them easy to find and available when needed.
|

|
eTIP 2: |
Rewinding your recorded dictation to dictate over unwanted content.
|

|
eTIP 3: |
Dictating a numbered list with automatic numbering.
See eTIPS Video
|
Would you like to improve speech recognition accuracy?
Over the past 6 months, there has been between 500 to over 700 visitors per month referring to the following websites for guidance on how to improve overall speech recognition accuracy and fix misrecognized words. Two simple modifications could reduce the number of misrecognized words by up to 80 percent.
 IMPORTANT: The radiologist webpage, here, was recently updated to include new software improvements to common challenges experienced by radiologists including; improvements to numbered list intrusion, creating numbered lists, and dictating minutes down to one hundredths, i.e., dictating "fluoroscopy time 2.67 minutes" now works as desired. IMPORTANT: The radiologist webpage, here, was recently updated to include new software improvements to common challenges experienced by radiologists including; improvements to numbered list intrusion, creating numbered lists, and dictating minutes down to one hundredths, i.e., dictating "fluoroscopy time 2.67 minutes" now works as desired.
Click Email Nuance feedback about this webpage if you have visited this website and would like to share your experience with us.
Highlights of articles included in this eTIPS edition
What's New: Highlights about new features included in the most recent version of PowerScribe 360 | Reporting.
What's Fixed: Highlights about fixes that are included in the most recent PowerScribe 360 | Reporting version, service pack, or patch.
iSupport: View a current list of newly created and updated iSupport knowledge base solutions for PowerScribe 360 | Reporting.
Scheduled Maintenance: There is no scheduled maintenance planned for the remainder of calendar year 2015. A new schedule with be available in January, 2016.

Tina...the Web Interactive Support tool in iSupport.
Click here for the latest analytics and for more information.
|
|
 eTIPS eTIPS
Did you know you can organize AutoText to make them easy to find and inserted with a voice command when needed?
AutoText is a robust tool available for radiologists to streamline their workflow and increase productivity. However, when a radiologist creates numerous AutoText, they may become harder to find and unavailable when needed, which will cost the radiologist valuable time to troubleshoot why these AutoText are not available when needed. The two most common reasons for problematic AutoText are that the name is insufficient or the AutoText has settings that are making it unavailable under certain conditions.
When creating a name for an AutoText that you would like to call in by using a voice command, please consider the following:
- Use lower case for all words and uppercase for acronyms. For example: if you create an AutoText named "PIRADS" and say, "PowerScribe pirads" it will not work because the system is expecting you to say, "P I R A D S" If you wish to say "pirads" name the AutoText "pirads" and this will work.
- Limit the name to a word or phrase that you can say in one utterance without a pause, not even a slight pause. For example; if you say "PowerScribe normal x-ray of the chest with two views" without a pause or even a slight pause, it will work; however, the likeliness that you say this perfectly (without a pause) every single time is slim at best. Consider changing the name to something like "normal chest two views".
 NOTE: When creating an AutoText that will never be called in by using a voice command, you can name it whatever you would like. NOTE: When creating an AutoText that will never be called in by using a voice command, you can name it whatever you would like.
An AutoText is voice enabled by default; however, it's important to take the following into consideration when choosing from the variety of options you can apply to an AutoText so that it remains voice enabled.
- When creating an AutoText and you do not apply any options, the AutoText is voice enabled and can be used at any time.
- When creating an AutoText and you apply categories and/or procedure codes, the AutoText becomes limited as to when it is voice enabled.
- When applying the AutoText to a category, i.e., modality, the AutoText is voice enabled when the order falls into this category.
- When applying the AutoText to a procedure code, the AutoText is voice enabled only when the order has the same procedure code.
- When creating an AutoText and you choose the option to make the AutoText a Default AutoText, the AutoText is not voice enabled unless:
- The AutoText is applied to a procedure code and also applied to a category. The AutoText will populate automatically for the procedure code, but remain voice enabled for any orders that fall into the applied category.
_______________back to top_______________
Did you know you can rewind to a specific point and dictate new content from that point forward?
 IMPORTANT: This feature is only available when text streaming is disabled. IMPORTANT: This feature is only available when text streaming is disabled.
After using the rewind, fast-forward, and play buttons to navigate to a specific point, pressing the record button looks at that specific starting point and acts accordingly:
- If the position is between a word; the system will delete the recorded content from the end of the recording back to that point and insert the new dictation.
- If the position is found anywhere within a word; the system will delete the recorded content from the end of recording back the beginning of the word currently being played. Thereby, removing the last word heard in the playback.
Prior systems required the Radiologist to position the starting point right after the last word and just before the next word begins to playback. With PowerScribe 360| Reporting, the radiologist doesn’t have to be so precise. Simply rewind, fast-forward and playback the dictation to the point where the last word to be eliminated begins to play, and then start the new dictation from that point. The last word will be eliminated (replaced). This gives the radiologist a much larger window of opportunity to position the insertion point, i.e., from the space after the last word to keep through anywhere within the first word to be eliminated.
_______________back to top_______________
Did you know you can dictate a numbered list with automatic numbering?
When dictating the number for a numbered list item, many radiologists encounter a challenge where the system writes the word "number four" instead of providing a paragraph return and writing "4."
For example:
Dictate: "number three mild OA changes at the AC Joint number four minimal periarticular calcification at the left shoulder period"
Result:
3. Mild OA changes at the AC Joint number four minimal periarticular calcification at the left shoulder.
Desired Result:
3. Mild OA changes at the AC Joint
4. Minimal periaticular calcification at the left shoulder.
PowerScribe 360 | Reporting has an excellent tool to automate the creation of a numbered list, which will prevent this type of error from occurring altogether. Using the voice commands “Start Numbering” and “Stop Numbering” to create a numbered list will save you valuable time in that there is no need to dictate the number for each numbered list item. In addition, this feature also allows for creating a numbered list that goes well past 20 list items without issue. To start a numbered list, simply say “Start Numbering" and the system will respond by inserting “1.”. Dictate the content for number one and then say, “New Line” or “Paragraph” and the cursor will automatically move to the next line and insert the next number. At this point, you can continue to dictate numbered list items or say, “Stop Numbering” to exit the numbered list feature.
Click the play button on the following eTIPS video image to view a brief demonstration on how to use voice commands to create a numbered list.
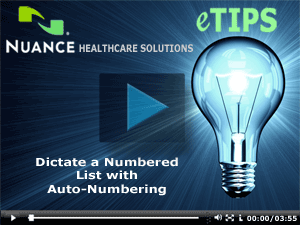
Procedure:
Perform the following to use the start numbering / stop numbering voice commands to dictate a numbered list into the IMPRESSION section of a report:
- Dictate “impression colon paragraph”.
- Dictate “start numbering” and then pause for a brief second. At this point the screen should display:
IMPRESSION:
1.
- Dictate the content for number 1.
- Dictate either New Line or Paragraph, which will result into one of the following:
- New line will move to the next line, the system will automatically type the next number (in this case 2.) and place the cursor two spaces to the right of the number.
- New Paragraph or Paragraph does the same as new line except it skips a line.
- Dictate content for item number two and then say New Line or Paragraph.
- Dictate content for item number three and then say New Line or Paragraph.
- At this point the screen will display:
IMPRESSION:
1. Dictated content
2. Dictated content
3. Dictated content
4.
- To stop numbering, meaning there is no number 4, simply say Stop Numbering. The four will disappear and the cursor will be planted at the beginning of the line.
back to top
|
|
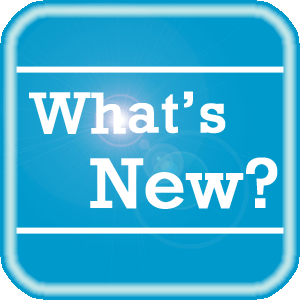 What's New What's New
For a complete listing of all updates for all released versions of PowerScribe 360 | Reporting and Montage, log in to iSupport and search for Solution #16413: PowerScribe 360 | Reporting What's New Documentation. Refer to the following documents:
PowerScribe 360 | Reporting
- What's New in PowerScribe 360 | Reporting, Version 3.0
- PowerScribe 360 | Reporting v3.0 Technical Specifications
- What's New in PowerScribe 360 | Reporting, Version 2.5
- What's New in PowerScribe 360 | Reporting, Version 2.0
- PowerScribe 360 | Reporting v2.0 Technical Specifications
- What's New in PowerScribe 360 | Reporting, Version 1.5
- PowerScribe 360 | Reporting v1.5 Technical Specifications
Montage
- Montage Release Notes, Version 2.5.3
- Montage Release Notes, Version 2.5
- Montage Release Notes, Version 2.4
If you are not an iSupport subscriber, click iSupport Timesaver for information about how you may get started with iSupport.
back to top
|
|
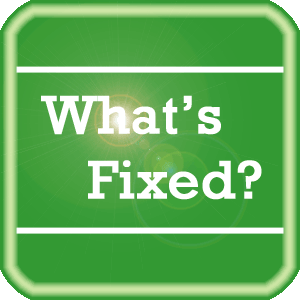 What's Fixed What's Fixed
To view an expanded What's Fixed listing, by product version, please log in to iSupport and search for Solution #13387: What's Fixed. Refer to the following documents:
- PowerScribe 360 | Reporting - Cumulative Release Notes Version 2.0 and Higher (P36A065)
- PowerScribe 360 | Reporting Release Notes Version 1.5.2 (P36A048)
If you are not an iSupport subscriber, click iSupport Timesaver for information about how you may get started with iSupport.
back to top
|
|
 iSupport iSupport
iSupport is an Internet based support site where you can search our dynamic knowledge base for answers to your questions, access our library of operational manuals and quick reference guides, view the latest product enhancements, and submit online requests for service.
iSupport Knowledge Base Content Update:
A number of important knowledge base articles have been added or reissued with updated information to iSupport, as follows:
- #14686 PowerScribe 360 | Reporting User Documentation
- #16927 Enabling the PS360 Edit Control to Edit Reports in RadPortal
- #12247 Non-Dictaphone, Nuance and ScanSoft Products
- #16911 Unable to Edit Provider AutoTexts
- #16912 Critical Communication Sent or Signature Statement Timestamps Incorrect
- #12231 Do you have any information about how Products and Services support the HIPAA Security Rule?
- #16914 Montage
To see the details of any item on the above listing, simply login to iSupport and search for the article number that precedes each item.
Getting Started with iSupport
Registered iSupport members are able to use the full features of iSupport and submit online service requests. Click Getting Started with iSupport to view instructions on how to register to become an iSupport member.
back to top
|
|
 What's New With Tina? What's New With Tina?
Tina is a Web Interactive Support tool available in iSupport to assist our PowerScribe 360 customers with finding fast solutions to their common support questions.
Tina presents a web-centered, text-based user interface (UI) hosted on the Home tab of the customer iSupport portal. Tina offers a human-like, conversational approach when communicating with our customers, providing personalized, effortless, self-service support. Tina's intelligence increases to enhance the customer experience by constantly learning from dialoging with users.
Past Month Analytics
This past month's reporting analytics for Tina show the following metrics:
- 247 Conversations
- 58.3% First Contact Answer where the percentage of user inquiries are resolved with the first answer.
In order to further improve our customers' experience, the PowerScribe 360 Support Team continues to add additional content and optimize Tina's capabilities.
So, please continue to ask Tina your questions!
Press the play button on the following eTIPS video image for a brief demonstration on the operation of Tina.

back to top
|
|
 Scheduled Maintenance Scheduled Maintenance
There is no upcoming maintenance scheduled for the remainder of calendar year 2015. A new schedule for calendar year 2016 will be included in the January eTIPS newsletter.
If you have any questions about upcoming maintenance windows, please contact your Project Manager directly or call 1 (800) 833-7776.
back to top
|
|
 Contacting Support Contacting Support
A dedicated Nuance Healthcare Technical Support team, available 24x7x365, services our PowerScribe 360 | Reporting customers who have an active maintenance contract with Nuance.
Nuance Healthcare Technical Support
This team can offer assistance via remote on-line connectivity to your systems, and it is available toll-free 800 833-7776 via our "Say Anything" menu. So, at the prompt, simply say: PowerScribe 360 Reporting Support
On the other hand, save the call and access Nuance Healthcare's Support Center through our iSupport, Internet-based website at https://isupport.nuance.com. If you are not an iSupport subscriber, click iSupport Timesaver for information about how you may get started.
Nuance Depot Repair Service
Click here for a Web Form to submit a Depot Repair Service Request for Connexions Station (C-phone), Optic Mic, PowerMic, Philips Speech Mic, tape-based recording devices, digital recorders, etc. iSupport members can save time by simply logging in to iSupport and submitting a service request choosing "Depot" as the Request Type.
NOTE: There is no need to submit a Depot Repair Service Request on a PowerMic under a current Nuance Maintenance Contract. Call Nuance's Customer Account Management team at 800-339-7683 to get the broken PowerMic replaced. At the prompt simply say, "PowerMic Replacement."
Nuance Healthcare Technical Support
Click here for additional information about how to contact Nuance's PowerScribe 360 | Reporting customer support team from Nuance's Technical Support website:
back to top
|
|
Nuance Welcomes Your Feedback
We are very much interested in your feedback regarding this eTIPS newsletter.
Click here to reply to this email with your comments or suggestions.
We would love to hear your ideas for future eTIPS newsletters. If you have an idea, suggestion or an article you would like included in our eTIPS newsletter,
click here to email your idea to our eTIPS editor.
back to top
|
|
Thank you for taking time out of your busy workday to allow us this opportunity to keep you informed about Nuance Healthcare Solutions Global Support Services.
Sincerely,
Nuance Healthcare Solutions Global Support Services
Nuance Communications, Inc.
back to top
|
|
|
|
|
|