|
|
November 2016, Volume 6, Number 11 |
|
|
Nuance is pleased to present you with this edition of eTIPS, where you will find tips about:
|
eTIP 1: |
Copying user account preferences from another user account. |
|
eTIP 2: |
Hiding and showing the Dragon Results Box. |
|
eTIP 3: |
Viewing User Activity via Account Event Audit Logs. |
|
You're invited…to simplify image sharing for HIE organizations
Diagnostic imaging holds significant promise as a foundation for improved patient care and efficiency; however, only a small percentage of today's HIE organizations support the efficient sharing of diagnostic images and imaging data.
Join Nuance, along with guest speakers from Coordinated Care Oklahoma (CCO), for an insightful look at how Nuance Healthcare solutions helped CCO break down HIE data silos and enable a higher level of clinical coordination and business outcomes.
Topic: Simplifying image sharing for HIE organizations
Date: January 19, 2017
Time: 1:30 PM CST
Speakers:
- Dr. Brian Yeaman, Chief Administrative Officer, Coordinated Care Oklahoma; President and Founder, Yeaman & Associates
- Grady Cason, Vice President of Business Development, Yeaman & Associates
- Michelle Sporleder, Senior Manager, PowerShare Product Management, Nuance Healthcare
In this webinar, we will work to raise awareness of the issues and activities involved when making the decision to provide ubiquitous access to diagnostic images. To register, visit engage.nuance.com/CCO_webinar. |
|
Highlights of articles included in this eTIPS edition
What's New: Highlights new features included in the most recent version of PowerScribe 360 | Reporting.
What's Fixed: Highlights PowerScribe 360 | Reporting product updates.
iSupport: Highlights newly created and updated iSupport knowledge base solutions for PowerScribe 360 | Reporting.
Meet Fran Carolfi who currently works for the Nuance Diagnostic Technical Support help desk team.

Tina...the Web Interactive Support tool in iSupport.
Click here for more information.
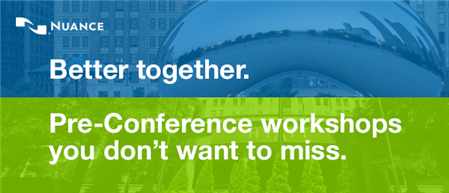
Our industry is moving fast, and you need to keep up to stay current. What new areas may affect you and your job?
Join us for Pre-Conference Workshops on Day 1 of Conversations Connect 2017 to get the latest updates and best practices such as:
- ClinDoc — Optimizing Dragon Medical Network Edition: Tips, Tricks and Pathology
- ClinDoc — Migrating to Dragon Medical One
- Clintegrity Coding — Health Data Analytics: Vital Skills for the HIM Professional
- Clintegrity CDI — A Three-part Tutorial on Value Based Purchasing
Note: There will be an additional fee for pre-conference sessions; fee is $95, includes all materials. You must be a registered delegate for Conversations Connect in order to register for a pre-conference workshop.
For more information, visit Conversations Connect at: nuance.com/go/conversations.
Conversations Connect 2017
Chicago: April 5-7, 2017
Atlanta: April 24-26, 2017
Registration is Now Open – Conversations Connect 2017
Conversations Connect is a Nuance Healthcare event focused on our user community, with practical, actionable information designed for you. Learn tips and tricks, share best practices, and meet with Nuance executives.
And now, you have two choices of location: Chicago April 4-7 and Atlanta April 24-26!
Register now for this "can't miss" event with our early bird pricing–
a special $100 discount! Just use the code Early Bird at registration. Can't wait to see you there!
|
|
 eTIPS eTIPS
Did you know an administrator can copy user account preferences from another user account?
As an administrator you can set preferences for the entire system, for the site, and for individual user accounts. To help facilitate this process on the account level an admin has the option to copy user account preferences from another user account. When this is done it will replicate the same settings, when they are different from the System Preferences.
To assign user preferences:
- From the Setup group, click the Accounts tab and select a user for whom you want to set preferences.
- Click the Preferences link.

The Account Preferences dialog displays with the Workflow tab selected by default.
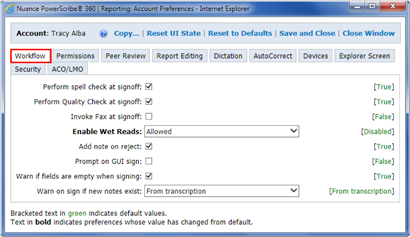
- On the Preferences dialog, click Copy. The Copy Preferences dialog displays.
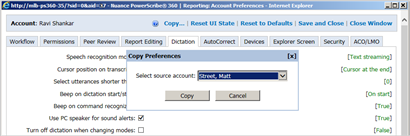
- From the Copy dialog, click the Select source account drop-down list, and choose the source account to copy, and then click Copy.
- Click Save and Close.
The users account preferences will now match that of the one that was chosen from the source account list.
_______________back to top_______________
Did you know, you can hide or show the Dragon Results Box using the PS360 | Reporting client Speech Options?
The Dragon results box is the box overlay that appears on the screen as you dictate, showing you what Dragon is recognizing.
To enable or disable this feature:
- Select the Speech menu, and click Options.
- Click the View tab.
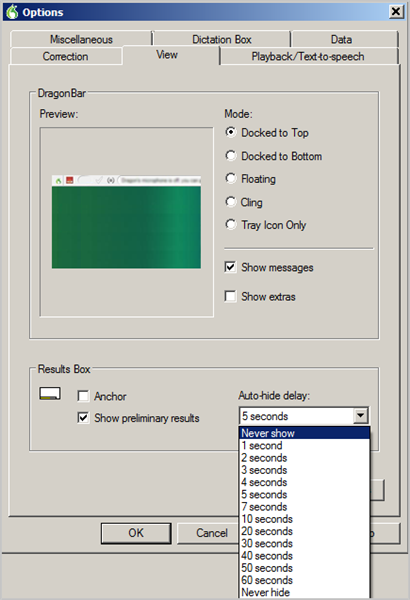
- In the Results Box area, click the Auto-hide delay drop-down list and set the option, as one of the following:
- To disable the Results Box, select Never Show, then
click OK.
- To set the delay time display for the Results Box, select a time in seconds for how long the Results Box displays before it hides again, and then click OK.
_______________back to top_______________
Did you know, you can view User Activity via Account Event Audit Logs?
The Accounts tab of the Setup group allows you to monitor activity by the users in your system. The Account Events window shows such activities as password changes, deactivation of users, and changes to preferences.
Viewing the Audit Log
To view the audit log:
- Find the user account whose events you want to audit under the Setup Group, Accounts tab.
- With the user account displayed, click Audit. The Account Events window opens, and displays all activity for this user.
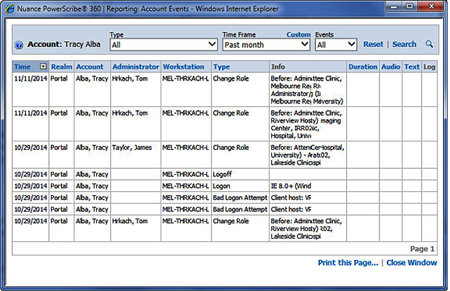
- On the Events window, you can select one or more criteria to filter the events, if desired. These include:
- Select an event type from the Type drop-down list.
The table below shows the available event types.
Type |
Description |
Create |
The account is added to the system. |
Delete |
The account is removed from the system. |
Change Password |
The user assigns a new password to the account. |
Change Role |
The administrator modifies the role(s) that define this user’s system access. |
Log on |
The user signs on to the system. |
Log off |
The user signs off the system. |
Activate |
The administrator reinstates an inactive account. |
Deactivate |
The administrator makes the account inactive. |
Reset speech |
The administrator performs a checkpoint restore. For this event, the Info column indicates whether the entire profile is restored, or just the acoustics. |
Checkpoint speech |
The user creates a checkpoint (backup of the current speech profile), or the system creates one automatically after the user performs training. |
Bad login attempt |
The user entered an incorrect user name or password. |
Change Preferences |
The user or administrator changes one or more preferences that affect the account. |
Set speech to mock profile |
The administrator creates a profile from the prototype. |
Delete speech profile |
The administrator removes the user’s profile. |
Set speech language |
The administrator assigns a language model to the account. |
Set speech acoustics |
The administrator assigns an acoustic model to the account. |
Delete speech acoustics |
The administrator selects Reset acoustics and retrain from the Roaming Profile menu. |
Optimize speech acoustics |
The ACO process runs for the account. |
Optimize speech language |
The LMO process runs for the account. |
Import speech vocabulary |
The PowerScribe 360 | Reporting client application detects new words and adds them to the user’s profile. |
Train speech |
The user used the train speech function. |
Change Username |
An administrator changed the user name in a user’s profile. |
Change Personal Info |
An administrator changed the personal information in a user’s profile. |
Change Admin Rights |
An administrator changed the Administrator rights in a user’s profile. |
Change Section |
An administrator changed the Sections information in a user’s profile. |
Change Supervisors |
An administrator changed the Supervisors information in a user’s profile. |
Change Specialties |
An administrator changed the Specialties information in a user’s profile. |
Launch PowerShare study |
The user accessed the PowerShare site to view a study. |
- Select a period of time from the Time Frame drop-down list.
Or, to enter a date range, click Custom, select the first text box to insert the start date from the calendar, then click the second text box to insert the end date from the calendar.
To revert back to choosing a time frame from a list, click List.
- Select All, Admin, or Account from the Events drop-down list.
If you select Admin, the search retrieves events caused by an administrator, such as a change to a preference, or the deactivation of a user account.
- Click Search to filter the events by your criteria. Only the events that meet your criteria are shown.
The table below describes each of the columns in the Account Events window.
Column |
Description |
Time |
The time of day when the event occurred. |
Realm |
The application that was running when the event occurred. |
Account |
The first and last name of the account owner. |
Administrator |
The administrator who acted on the account in the Administrator Portal, if applicable. |
Workstation |
The identifier of the computer where the event occurred. |
Type |
The event; for example, “Log off” or “Change password.” |
Info |
Information about the changes made. For example, if the event is a change to a user preference, this column shows the preference before and after the change. |
Duration |
The time it took to complete an acoustic or language model adaptation. |
Audio |
The length of the audio used in an acoustic or language model adaptation. |
Text |
The number of characters in the text used in an adaptation. |
Log |
Contains a link to the zipped Dragon log for an adaptation. |
 Tip: Click on any column heading to sort the list; click the heading again to sort in reverse order. Tip: Click on any column heading to sort the list; click the heading again to sort in reverse order.
back to top
|
|
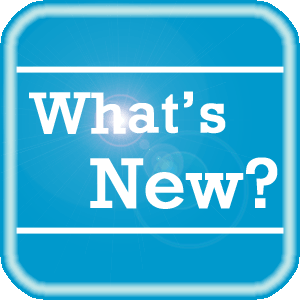 What's New What's New
The following PowerScribe | 360 Reporting versions have been released:
- V3.5.1 US/UK Patch 2 (b6.5.28.12)
- V3.5.2 US/UK (6.5.51.0)
To see the new features by product version, please log in to iSupport, search for and open one of the following solutions, and click on the What's New link:
PowerScribe 360 | Reporting
- See Solution #17010 for What's New in v3.5
- See Solution #17005 for What's New in v3.0
- See Solution #17007 for What's New in v2.5
- See Solution #17008 for What's New in v2.0
- See Solution #17009 for What's New in v1.x
Montage
- See Solution #16914 for What's New in Montage v3.1
If you are not an iSupport subscriber, click iSupport Timesaver for information about how you may get started with iSupport.
back to top
|
|
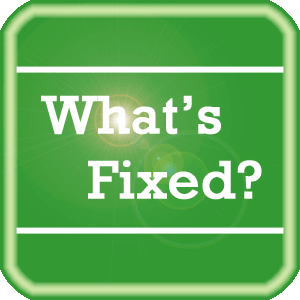 What's Fixed What's Fixed
To view an expanded What's Fixed listing, by product version, please log in to iSupport, search for and open one of the following solutions, and then click the Release Notes link, which is found in the Version Specific Documents group:
- See Solution #17010 for v3.5 Release Notes
- See Solution #17005 for v3.0 Release Notes
- See Solution #17007 for v2.5 Release Notes
- See Solution #17008 for v2.0 Release Notes
- See Solution #17009 for v1.x Release Notes
If you are not an iSupport subscriber, click iSupport Timesaver for information about how you may get started with iSupport.
Among the issues listed in the release notes, we want to highlight the updates below:
Client Certificate for PowerScribe 360 | Reporting Versions 2.0.x, 2.5.x, 3.0.x, and 3.5.x
A new digital certificate for PowerScribe 360 | Reporting versions 2.0.x, 2.5.x, 3.0.x, and 3.5.x is available to fix issues with PowerScribe 360 | Reporting client workstation installations performed after November 25, 2016 at 12:00 Noon.
PowerScribe | 360 Reporting V3.5.1 US/UK Patch 2 (b6.5.28.12):
- Updated installer certificates to SHA-256 with certificates that now expire on 11/29/2019.
- Corrected monitor offset when a desktop system contains two or more monitors and the monitor used by PS360 is offset from it's default settings, causing the report text to be inserted into the report improperly.
- Corrected Order Entry search timeout when there are a lot of patient orders and visits matching the search criteria.
- Corrected RadBridge issue where a Final report does not automatically upload the HL7 result message.
PowerScribe | 360 Reporting V3.5.2 US/UK (6.5.51.0):
- If an attending/user has the "Administrator" rights enabled, but limited to the following "View System" and "Edit AutoTexts" as a system or site admin, they will not be able to edit any Site AutoTexts. This is something that a PS 360 client user would have been able to perform in prior releases.
- ACR Peerview April 2016 spec now includes Modality (9) - Fluoroscopy (RF). Updated the PS360 Category table in the COMM4 database to set ACRID from 0 to 9.
- DICOM Bridge intermittently fails to populate a valid DICOM SR object in RadBridge.
- PS360 Client Username and Password are not cleared from its hidden control once the user is logged into the PS360 Client. The PS360 Client Username and Password are now cleared once the user logs into the PS360 Client.
- RadBridge sometimes fails to process a report caused by a user in the PS360 client deleting a blank or empty fill-in field from an imported AutoText. When this issue occurs, you will see an index out of range exception.
back to top
|
|
 iSupport iSupport
iSupport is an Internet based support site where you can search our dynamic knowledge base for answers to your questions, access our library of operational manuals and quick reference guides, view the latest product enhancements, and submit online requests for service.
iSupport Knowledge Base Content Update:
A number of important knowledge base articles have been added or reissued with updated information to iSupport, as follows:
- #14415 eTIPS Newsletter Archives - PowerScribe 360 | Reporting
- #16991 Quality Guidance (Purchasable Option)
- #16462 eTIPS Newsletter Archive - PowerShare Network
- #19443 Cursor Not Visible While Making Correction to Report
- #12244 Remote Diagnostics Whitepaper
- #19523 Unable to Log into RadPortal due to LDAP Incorrectly Configured
- #17102 Where can I find ModLink User Documentation?
- #16989 Server Installation and Management
- #15190 Question Mark (?) Seen in Reports Posted to the RIS
- #17010 PowerScribe 360 | Reporting V3.5 Documentation
- #17005 PowerScribe 360 | Reporting V3.0 Documentation
- #17008 PowerScribe 360 | Reporting V2.0 Documentation
- #17007 PowerScribe 360 | Reporting V2.5 Documentation
To see the details of any item on the above listing, simply login to iSupport and search for the article number that precedes each item.
Getting Started with iSupport
Registered iSupport members are able to use the full features of iSupport and submit online service requests. Click Getting Started with iSupport to view instructions on how to register to become an iSupport member.
back to top
|
|
 What's New With Tina? What's New With Tina?
Tina is a Web Interactive Support tool available in iSupport to assist our PowerScribe 360 | Reporting customers with finding fast solutions to their common support questions.
Tina presents a web-centered, text-based user interface (UI) hosted on the Home tab of the customer iSupport portal. Tina offers a human-like, conversational approach when communicating with our customers, providing personalized, effortless, self-service support. Tina's intelligence increases to enhance the customer experience by constantly learning from dialoging with users.
In order to further improve our customers' experience, the PowerScribe 360 Support Team continues to add additional content and optimize Tina's capabilities.
So, please continue to ask Tina your questions!
Press the play button on the following eTIPS video image for a brief demonstration on the operation of Tina.

back to top
|
|
 Meet Fran Carolfi Meet Fran Carolfi
Fran Carolfi currently works for the Nuance Diagnostic Support help desk team. Fran answers client calls and resolves user workstation and application related issues. Fran also assists the field service representatives of Nuance. In February 2017 Fran will be celebrating his 37th anniversary with Nuance/Dictaphone.
On a personal note--in Fran's spare time, he likes to fish, read, and solve number puzzles. When time and money permits, Fran and his wife like to travel. Two years ago, when his wife retired, they took a trip to China. After Fran retires, they plan to take a trip to Italy.
back to top
|
|
 Contacting Support Contacting Support
A dedicated Nuance Healthcare Technical Support team, available 24x7x365, services our PowerScribe 360 | Reporting customers who have an active maintenance contract with Nuance.
Nuance Healthcare Technical Support
This team can offer assistance via remote on-line connectivity to your systems, and it is available toll-free 800 833-7776 via our "Say Anything" menu. So, at the prompt, simply say: PowerScribe 360 Reporting Support
On the other hand, save the call and access Nuance Healthcare's Support Center through our iSupport, Internet-based website at https://isupport.nuance.com. If you are not an iSupport subscriber, click iSupport Timesaver for information about how you may get started.
Nuance Depot Repair Service
Click here for a Web Form to submit a Depot Repair Service Request for Connexions Station (C-phone), Optic Mic, PowerMic, Philips Speech Mic, tape-based recording devices, digital recorders, etc. iSupport members can save time by simply logging in to iSupport and submitting a service request choosing "Depot" as the Request Type.
NOTE: There is no need to submit a Depot Repair Service Request on a PowerMic under a current Nuance Maintenance Contract. Call Nuance's Customer Account Management team at 800-339-7683 to get the broken PowerMic replaced. At the prompt simply say, "PowerMic Replacement."
Nuance Healthcare Technical Support
Click here for additional information about how to contact Nuance's PowerScribe 360 | Reporting customer support team from Nuance's Technical Support website:
back to top
|
|
Nuance Welcomes Your Feedback
We are very much interested in your feedback regarding this eTIPS newsletter.
Click here to reply to this email with your comments or suggestions.
We would love to hear your ideas for future eTIPS newsletters. If you have an idea, suggestion or an article you would like included in our eTIPS newsletter,
click here to email your idea to our eTIPS editor.
back to top
|
|
Thank you for taking time out of your busy workday to allow us this opportunity to keep you informed about Nuance Healthcare Solutions Global Support Services.
Sincerely,
Nuance Healthcare Solutions Global Support Services
Nuance Communications, Inc.
back to top
|
|
|
|
|
|