|
 eTIPS Articles eTIPS Articles
Click the eTIPS icon on the right to submit ideas for Dragon Medical topics that you would like to see.
Thank you!
Did you know about foot pedal support for Dragon Medical?
Specific Dragon Medical products and their respective support policy for foot pedal devices are listed below.
 
Foot Pedal Support for DMNE 2.5
 IMPORTANT: Foot pedal support is not an advertised feature and there is no foot pedal user interface within the DMNE client. IMPORTANT: Foot pedal support is not an advertised feature and there is no foot pedal user interface within the DMNE client.
However, customers using Dragon Medical Network Edition (DMNE) version 2.5 and requiring support for foot pedal devices have an option for specific foot pedal devices with the default function listed below.
At this time, only VEC-compatible, three-button USB foot pedals are supported. These are manufactured by companies such as VEC Electronics Corporation (VEC) and Digital Accessories Corp. (DAC) and are sold under brands such as 'Infinity' and 'DAC'.
Please see iSupport solution 17096 for detail on the following topics:
- Default Button Behavior
- Button Layout
- 1-2-3 Button Layout
- 1-3-2 Button Layout
- Alternate Button Configuration - where if customers require foot pedal buttons mapped to values other than the above default values (mic on/off, next/previous field, etc.), registry entries would need to be added. Support will be updating this section with specific registry settings for non-default foot pedal functions.
- Microphone support (gooseneck)
- Local Environment Setup (non–virtual)
- Virtual Environment Setup (e.g. Citrix/XenApp)
Foot Pedal Function for DMNE Pre-2.5 and DMPE
 IMPORTANT: Foot pedal function is not supported by the Dragon Medical team for these products. This information is provided as a courtesy to our customers. IMPORTANT: Foot pedal function is not supported by the Dragon Medical team for these products. This information is provided as a courtesy to our customers.
Some customers using Dragon Medical Network Edition (DMNE) prior to version 2.5 or Dragon Medical Practice Edition (DMPE), have used third-party software applications to simply map Dragon Medical hotkeys to foot pedal functions.
Please see iSupport solution 17096 for detail on a referenced, third-party software application for this purpose: Pedalware.
Foot Pedal Function for DMO
As there is currently no user interface (UI) for foot pedal function with Dragon Medical One (DMO), customers are required to add registry entries, mapping foot pedal buttons to function values. Some Registry values are provided for the activation of different foot pedal devices, including:
- VEC (default, normal and hands free)
- Infinity 3-button
- DAC 3-button
Please see iSupport solution 17096 for detail on the above registry activations for DMO.
To learn more and to keep current with any changes to this topic, log in to iSupport and search for solution 17096: Foot Pedal Support for Dragon Medical.
To save any solution as a Quick Link on the iSupport home page, click the Add To Quick Links button found on the upper-right of this, or any, iSupport solution.
_______________back to top_______________
Did you know how to prevent Windows Update from automatically installing PowerMic drivers?
Customers using Nuance PowerMic microphones as their input devices with Dragon Medical products can experience an issue where the Microsoft Windows Update mechanism will attempt to install PowerMic Drivers on a new device that does not exist. This is seen especially in virtual environments.
Be default, Windows 7 automatically installs drivers for the devices that are connected to the computer. However, if you do not want Windows 7 to automatically install the drivers, you can use one of the methods listed in Microsoft KB article 2500967, linked below, to prevent updates:
https://support.microsoft.com/en-us/kb/2500967
To learn more and to keep current with any changes to this topic, log in to iSupport and search for solution 19303: Prevent Windows Update From Automatically Installing PowerMic Drivers.
To save this solution as a Quick Link on the iSupport home page, click the Add To Quick Links button found on the upper-right of this, or any, iSupport solution.
_______________back to top_______________
Did you know how to disable the Dragon Medical Smartphone Server feature?
In the Dragon Medical Practice Edition (DMPE) client and Dragon Medical Network Edition (DMNE) version 2.x clients, a Dragon Medical client feature called the Smartphone Server allows a smartphone to be configured as a wireless dictation source. Below are current methods on how to disable this process if you are not using a smartphone device as a microphone for dictation.
This is important because memory resources are consumed by the Smartphone Server at each Dragon Medical client, as well as at each DMNE PO Speech Node server where the Dragon Medical Client SDK software is installed. The Smartphone Server's dnsspserver.exe process consumes 20-40 MB of memory and some customers have reported periods of 100% CPU utilization.
Nuance is currently investigating a more permanent resolution for this potential issue.
General Information - Smartphone Server Feature
The architecture for this feature's dictated audio path works in the following manner:
- The Dragon Remote Microphone application is installed on the smartphone device.
- Dictated audio is sent across a WiFi connection to the Smartphone Server installed and running on the Dragon Medical client.
- The Smartphone Server processes the audio, sending it to Dragon Medical client.
- The audio is recognized at the target application or EHR.
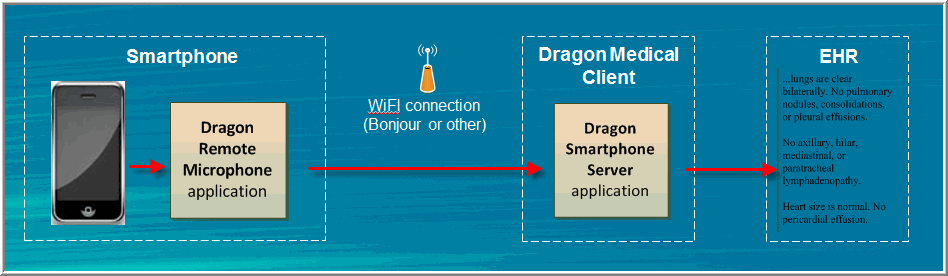
The Dragon installation wizard installs the Smartphone Server on the same workstation where the Dragon Medical client is installed and on the DMNE PO Speech Node. Regardless of whether this feature is used, the Smartphone Server will launch each time the Dragon Medical is started.
The following lines are evident in the client's dragon.log file when the Smartphone Server is started:
Info: STARTED: "Smart Phone Server".
Starting C:\Program Files\Nuance\NaturallySpeaking12\Program\dnsspserver.exe
DNSSPSERVER: Info: Engine registered.
DNSSPSERVER: Info: Registering Microphone...
DNSSPSERVER: Info: Microphone registered.
Method #1 - NMS-based Dragon Medical Clients
This method for disabling the Smartphone Server feature on Dragon Medical Clients on the Nuance Management Server (NMS) involves a Nuance Management Console (NMC) setting:
- Log in to the NMC.
- Navigate to Group details > Network Edition US.
- Deselect (uncheck) Enable smart phone server.
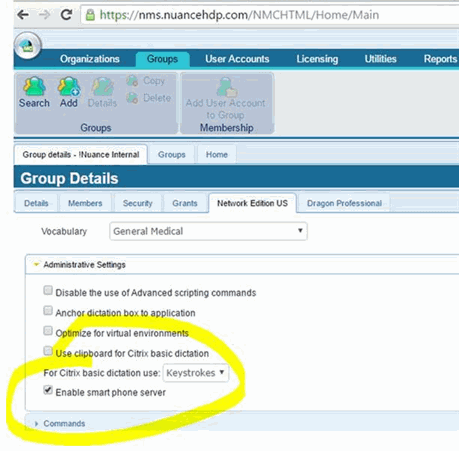
Method #2 - DMNE PO Speech Node and Dragon Medical Clients
This method is currently recommended for disabling the Smartphone Server feature on both the DMNE PO Speech Node as well as the Dragon Medical clients. This method simply involves renaming the Smartphone Server executable as an interim solution.
- Navigate to the following directory path: C:\Program Files (x86)\Nuance\NaturallySpeaking12\Program\.
- Rename dnsspserver.exe to disable_dnsspserver.exe.
Renaming this executable will disable the process and stop the Smartphone Server from launching.
 NOTE: Customers will need to re-disable the Smartphone Server feature after any upgrade to either a Dragon Medical client or the Dragon Medical SDK client on DMNE PO Speech Nodes. NOTE: Customers will need to re-disable the Smartphone Server feature after any upgrade to either a Dragon Medical client or the Dragon Medical SDK client on DMNE PO Speech Nodes.
Method #3 - Dragon Medical Clients
 CAUTION: This method is the least practical as it requires modification of the nsuser.ini file on every Dragon Medical workstation and the nsuser.ini file can get re-created overwriting this modification. CAUTION: This method is the least practical as it requires modification of the nsuser.ini file on every Dragon Medical workstation and the nsuser.ini file can get re-created overwriting this modification.
To disable the Smartphone Server, modify the nsuser.ini file at its location shown below:
(Win 7) C:\Users\[Win acct]\AppData\Roaming\Nuance\NaturallySpeaking12
(Win XP) C:\Documents and settings\[Win acct]\Application Data\Nuance\Naturallyspeaking12
Add the following line under the [Settings] section:
Save the nsuser.ini file and re-launch the Dragon Medical client.
 NOTE: Note: nsuser.ini settings can not be pushed out through the nsdefaults.ini file for remote installation. NOTE: Note: nsuser.ini settings can not be pushed out through the nsdefaults.ini file for remote installation.
To learn more and to keep current with any changes to this topic, log in to iSupport and search for solution 16343: Disabling Dragon Medical Smartphone Server feature.
To save this solution as a Quick Link on the iSupport home page, click the Add To Quick Links button found on the upper-right of this, or any, iSupport solution.
_______________back to top_______________
Did you know how to order Dragon Medical replacement software media online?
Customers with valid maintenance contracts can download Dragon Medical product software from respective iSupport solutions:
- Dragon Medical Practice Edition - solution #14640
- Dragon Medical Network Edition - solution #14274
- Dragon Medical PowerPack productivity products - solution #16430
Otherwise, customers who instead need physical media for replacement software can either request DVD media using a Nuance online request form or request flash drive media from Nuance Order Management.
Online Request for DVD
Nuance's Dragon Medical Support web site offers an online form to request a replacement copy of Dragon Medical software media. Dragon Medical customers with an active maintenance contract (entitled customers) can request a DVD of the replacement software media be shipped.
NOTE: Replacement software media is specifically available for entitled customers who currently have Dragon Medical software, but may no longer have their software media and would like to order a replacement copy.
Important: Replacement software does not include a serial number or license key. The customer is required to use their existing serial number or license key. In addition, customers who are experiencing software media that was defective "out of the box" and covered under the product warranty period, please contact your Sales Account Executive.
The order process will include validation of a customer maintenance contract. This service is free to entitled Dragon Medical customers and no shipping charges are applied. A Nuance Representative will respond within one (1) business day once the order form is submitted.
Perform the following to access the web site and complete the form to request replacement software media:
- Go to this Nuance web site: http://www.nuance.com/support/request-replacement-media/index.htm
- Complete the Request Replacement Media order form.
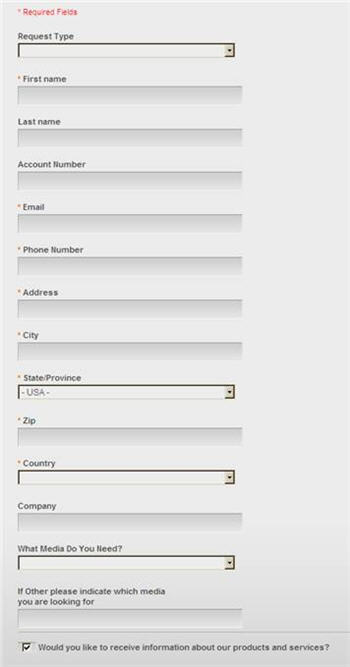
- Additionally, the "What Media Do You Need?" drop-down field allows the selection of the specific Dragon Medical product. If Other is selected for an older version of one of the three products listed below, please provide the product name and version of the desired Replacement Media in the last field. The version should be in the form of xx.xx.xxx.xxx for client software (for example, 12.51.204.xxx).
NOTE: The complete version number can be obtained from an installed DragonBar by clicking Help > About Dragon. Otherwise, the latest Dragon Medical version for the product selected will be provided.
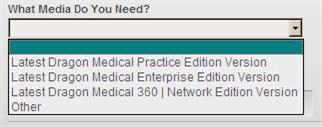
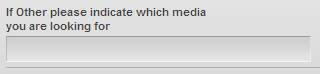
- Once the form is complete, click Submit and a Nuance Representative will respond within one (1) business day to complete the processing of this request.
Flash Drive Media
For customers that require DVD/CD ROM alternative media due to platform limitations may purchase flash drive media from Nuance Order Management by calling 800.339.7683 and saying "order management".
To learn more and to keep current with any changes to this topic, log in to iSupport and search for solution 14805: How to order Dragon Medical Replacement Software Media online.
To save this solution as a Quick Link on the iSupport home page, click the Add To Quick Links button found on the upper-right of this, or any, iSupport solution.
back to top
|