|
|
January 2016, Volume 6, Number 1 |
|
|
Nuance is pleased to present you with this edition of eTIPS, where you will find tips about:

|
eTIP 1: |
AutoText types and relevancy explained.
See Video
|

|
eTIP 2: |
How to resolve a situation where a user is continuously prompted to go through General Training.
|

|
eTIP 3: |
Configuring section headings to appear in all caps by modifying word properties and enabling section heading formatting.
|
Conversations Connect 2016
Baltimore, MD, April 10-12, 2016
Constant change: It's the new normal in healthcare. Healthcare organizations around the country -- just like yours -- are trying to figure out how to make clinicians more efficient, how to transform in this bold new value-based care environment, and, generally, how to do more with less.
You're right there in the healthcare trenches every single day. Your voice matters. Join us for Conversations Connect 2016, where you can add the power of your voice to the Nuance Healthcare community.
Focused on our user community, Conversations Connect 2016 will provide practical, actionable information designed for you. Connecting with your peers in our user community and the Nuance team will give you the insight you need to drive positive changes within your healthcare organization. Take a quick look at our planned events by clicking Conversations Connect 2016 Schedule of Events.
Why you should register for Conversations Connect 2016 today: Education on Nuance solutions, hands-on labs for in-depth learning, best practice sharing and "tips and tricks" for optimizing your investment. We promise a lot of fun times too! Act now and take full advantage of our early bird special by clicking Conversations Connect 2016 Early Bird Registration.
For additional information. click Conversations Connect 2016 More Information.
Highlights of articles included in this eTIPS edition
What's New: Highlights about new features included in the most recent version of PowerScribe 360 | Reporting.
What's Fixed: Highlights about fixes that are included in the most recent PowerScribe 360 | Reporting version, service pack, or patch.
Webinar: Learn about new features included in the PowerScribe 360 | Critical Results version 5.5 release, hosted by Nuance Healthcare Professional Services.
iSupport: View a current list of newly created and updated iSupport knowledge base solutions for PowerScribe 360 | Reporting.
Scheduled Maintenance: Schedules of upcoming planned maintenance for PowerScribe 360 | systems. Be sure to take a look at the maintenance window for the PowerScribe 360 | Critical Results version 3.5 release in early February.
Meet: Tony Martino, Product Support Engineer.

Tina...the Web Interactive Support tool in iSupport.
Click here for the latest analytics and for more information.
|
|
 eTIPS eTIPS
Did you know the different types of AutoText and the relevancy of an AutoText?
AutoText is predefined report content (text) that can be automatically or manually inserted into a self-edit report; thereby, eliminating the need to dictate this content. Although AutoText is the correct name for this PowerScribe 360 | Reporting feature, it is also commonly referred to as a macro, template, shortcut or normal.
There are four types of AutoText including:
Plain: AutoText without any restrictions.
Relevant: AutoText that are assigned to one or more procedure codes,
Normal: AutoText that are complete reports that, once inserted, the report will immediately trigger the Sign Report command. This type of AutoText does not allow for any editing of the report prior to the Sign Report command is triggered
Default: AutoText that are automatically inserted into a report.
When an AutoText is assigned to one or more procedure codes, the availability of the AutoText becomes more defined when viewing the list of AutoText from within the dictation screen. The AutoText list can be filtered by:
Relevant: Only show AutoText that are assigned to this procedure code. Note: The AutoText shown in this filter include both site and personal.
All Personal: Only show AutoText that I have personally created, regardless of relevancy.
All Site: Only show AutoText that were created for the whole site.
Relevant Personal: Only show AutoText that are assigned to this procedure code that I created. Note: No site AutoText will appear.
Relevant Site: Only show AutoText that are assigned to this procedure code that are site specific. Note: no personal AutoText will appear.
All Users: Show all AutoText from all users. Note: This excludes any AutoText that have been marked private by any user.
The ability to insert AutoText into a report by using a voice command becomes more restricted when one or more procedure codes are assigned, as follows:
- AutoText that are not assigned to any procedure codes (plain AutoText) are available by voice command in all reports.
- AutoText that are assigned to one or more procedure codes are only available by voice command to reports which include the related procedure code.
- If a personal and site AutoText have the same name, the personal AutoText will be inserted.
Please note: Even though an AutoText is unavailable by voice command for a particular report, the user can always select the desired AutoText from within the list of AutoText. You may have to change the filter, i.e., relevant to all personal, to see it.
For additional information about AutoText and how AutoText are effected by relevancy, our professional services team has a recorded WebEx session that is approximately thirty-five minutes in length, "Unlocking the Mystery: Relevancy with AutoText," which is available by clicking here.
_______________back to top_______________
Did you know you can quickly resolve a situation where a user is continuously prompted to go through General Training?
Our technical support team often encounters a situation where the OS system recognizes the PowerMic II as a USB Audio Device, which has an effect on specific features within the PowerScribe 360 | Reporting system. If a user is continuously prompted to go through General Training, even though it has already been completed, or receives an error, "Check Microphone, cannot find sound system," these are related to how the OS has identified the PowerMic II. Specifically, the OS has identified the PowerMic II as a USB Audio Device, as shown below.
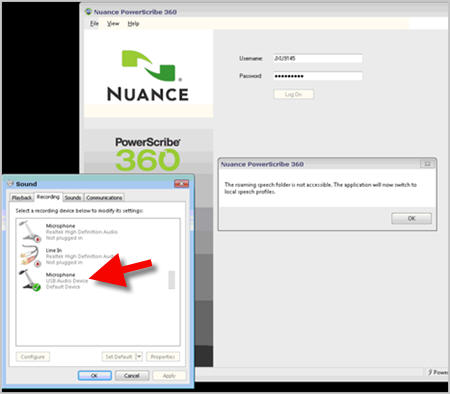
In both cases, you can resolve the issue by verifying that the PowerMic II is incorrectly identified in the Recording Devices, and then re-install the PowerMic II device drivers if it is.
Perform the following to verify that the PowerMic II is incorrectly identified in Windows® 7 Recording Devices:
- In the System tray, right-click the Speaker Icon and select Recording Devices.
- In the Recording tab of the Sound dialog, check to see if there is an entry that includes Microphone - PowerMicII-NS, and that it is set as the default device.
- If the PowerMicII is not shown and you see "Microphone - USB Audio Device" or something similar, continue with the next procedure to re-install the PowerMic II device drivers.
Perform the following to re-install the PowerMic II device drivers:
- From within Windows® 7 Control Panel, launch Device Manager.
- Expand Sound, video and game controllers
- Right-click PowerMicII-NS and select Uninstall.
- If prompted with a warning message, click OK to continue.
NOTE: You may be prompted to reboot the workstation. If required, please reboot the workstation. Once rebooted, continue with step 6 below.
- From the Menu bar, select Action > Scan for hardware changes.
- This should re-install the PowerMic II device drivers and display properly in Windows® 7 Recording Devices as PowerMic II (instead of USB Audio device)). Please perform the three-step procedure above to verify that the issue is resolved.
_______________back to top_______________
Did you know that the formatting of section headings is configured in the Formatting options?
The Speech recognition engine recognizes that a word or phrase dictated as the first item on a new line followed by the word colon is more than likely going to be a section heading. When a dictation, such as, "impression colon" is recorded, the system will look at the word or phrase that was dictated prior to the colon, and then check to see if the Word Category field for this word or phrase is set to Section Head Name. If it is, the system will continue by looking at the auto-formatting rules to see if Headings Formatting is enabled and whether or not the section heading should be displayed in all caps. If the setting is configured for all caps, the transcribed result will be formatted accordingly. This is why dictating, "impression colon" will be transcribed as "IMPRESSION:"
The radiology language model already includes a basic set of section headings preconfigured, e.g., exam, indication, clinical indication, findings, impression, conclusion, etc.; however, you can change the word properties of any word or phrase to be recognized as a section heading.
Please note: Even though a word is categorized as Section head name, the word will maintain normal formatting when used otherwise. For example:
- Dictating, "Findings colon" will result into "FINGINGS:"
- Dictating, "findings suggest..." will result into "Findings suggest..."
- Dictating, "...as stated in the findings section" will result into "... as stated in the findings section"
Perform the following to view the word properties of impression:
- On the Menu bar from within the PowerScribe 360 | Reporting dictation client, click Speech > Vocabulary Editor.
- In the Written form box, type impression.
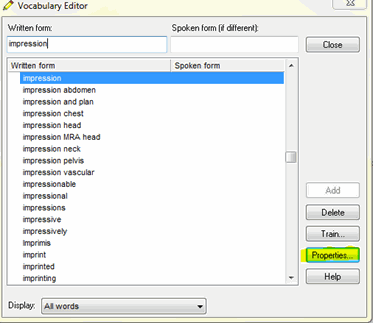
- If not already highlighted, click on the word impression found in the list of words.
- Click the Properties button. The Word Properties dialog displays.
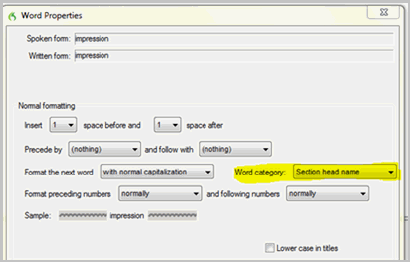
- In the Normal formatting group, note that the Word Category is set to Section head name. You can click the drop-down to look at other options, including sub-section head name, which is an option to define a word as a sub-section headings.
- Click Cancel to exit the Word Properties dialog.
- Click Close to exit the Vocabulary Editor.
Perform the following to enable/disable section heading formatting options:
- On the Menu bar within the PowerScribe 360 | Reporting dictation client, click Speech > Formatting. The Auto-Formatting dialog will appear.
- Click the Section Headings tab.
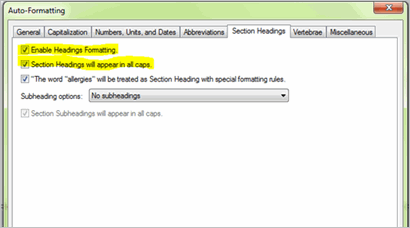
- Enable/Disable the option Enable Heading Formatting.
- Enable/Disable the option Section Headings will appear in all caps.
- Note: You can also enable the option Section Subheadings will appear in all caps, if you wish to manage how sub-headings are displayed.
- Once complete, click the OK button to save your changes and exit.
back to top
|
|
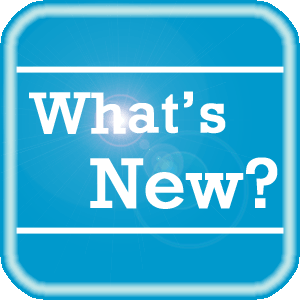 What's New What's New
For a complete listing of all updates for all released versions of PowerScribe 360 | Reporting and Montage, log in to iSupport and search for Solution #16413: PowerScribe 360 | Reporting What's New Documentation. Refer to the following documents:
PowerScribe 360 | Reporting
- What's New in PowerScribe 360 | Reporting, Version 3.0
- PowerScribe 360 | Reporting v3.0 Technical Specifications
- What's New in PowerScribe 360 | Reporting, Version 2.5
- What's New in PowerScribe 360 | Reporting, Version 2.0
- PowerScribe 360 | Reporting v2.0 Technical Specifications
- What's New in PowerScribe 360 | Reporting, Version 1.5
- PowerScribe 360 | Reporting v1.5 Technical Specifications
Montage
- Montage Release Notes, Version 2.5.3
- Montage Release Notes, Version 2.5
- Montage Release Notes, Version 2.4
If you are not an iSupport subscriber, click iSupport Timesaver for information about how you may get started with iSupport.
back to top
|
|
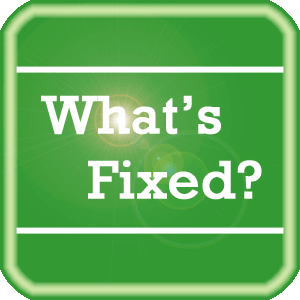 What's Fixed What's Fixed
To view an expanded What's Fixed listing, by product version, please log in to iSupport and search for Solution #13387: What's Fixed. Refer to the following documents:
- PowerScribe 360 | Reporting - Cumulative Release Notes Version 2.0 and Higher (P36A065)
- PowerScribe 360 | Reporting Release Notes Version 1.5.2 (P36A048)
If you are not an iSupport subscriber, click iSupport Timesaver for information about how you may get started with iSupport.
back to top
|
|
The complimentary webinar series is designed to give you a deeper insight into the use, benefit, and Best Practices of your Nuance PowerScribe 360 products. Each session is led by a member of our Healthcare Professional Services team in a simple and easy to follow presentation. To register, simply click the Register button next to the session information.
|
|
PowerScribe 360 | Critical Results
|
 | What's New in PowerScribe 360 | Critical Results
Friday, January 29th - 12:00 PM EST |
|
During this session, you will learn about the new features introduced in the PowerScribe 360 | Critical Results version 5.5 application.
|
 |
|
 iSupport iSupport
iSupport is an Internet based support site where you can search our dynamic knowledge base for answers to your questions, access our library of operational manuals and quick reference guides, view the latest product enhancements, and submit online requests for service.
iSupport Knowledge Base Content Update:
A number of important knowledge base articles have been added or reissued with updated information to iSupport, as follows:
- #16966 Nuance PDF High Vulnerability Security Scan
- #16345 PowerScribe 360| Reporting Third Party Updates
- #14363 Recommendations for ACO and LMO Configuration
- #16613 Report Recovery in Application Crashes
- #16914 Montage Documentation
- #16947 Flicker on Text Playback
- #16958 Capitalizing Headings
- #16962 Maximum Number of Fields Allowed in an AutoText
- #16613 Report Recovery in if Application Crashes
- #14686 PowerScribe 360 | Reporting User Documentation
To see the details of any item on the above listing, simply login to iSupport and search for the article number that precedes each item.
Getting Started with iSupport
Registered iSupport members are able to use the full features of iSupport and submit online service requests. Click Getting Started with iSupport to view instructions on how to register to become an iSupport member.
back to top
|
|
 What's New With Tina? What's New With Tina?
Tina is a Web Interactive Support tool available in iSupport to assist our PowerScribe 360 customers with finding fast solutions to their common support questions.
Tina presents a web-centered, text-based user interface (UI) hosted on the Home tab of the customer iSupport portal. Tina offers a human-like, conversational approach when communicating with our customers, providing personalized, effortless, self-service support. Tina's intelligence increases to enhance the customer experience by constantly learning from dialoging with users.
Past Month Analytics
This past month's reporting analytics for Tina show the following metrics:
- 235 Conversations
- 69.4% First Contact Answer where the percentage of user inquiries are resolved with the first answer.
In order to further improve our customers' experience, the PowerScribe 360 Support Team continues to add additional content and optimize Tina's capabilities.
So, please continue to ask Tina your questions!
Press the play button on the following eTIPS video image for a brief demonstration on the operation of Tina.

back to top
|
|
 Scheduled Maintenance Scheduled Maintenance
The following includes planned maintenance schedules for PowerScribe 360 | Mobile Radiologist, PowerScribe 360 | Critical Results, and PowerScribe 360 | Reporting (Assure).
Nuance is planning monthly maintenance activity for the Nuance hosted services infrastructure throughout 2016. These maintenance periods are planned for the third Sunday of every month. A notification and reminder communication will be sent approximately 30 days prior, and then again 15 days prior to each respective maintenance activity.
PowerScribe 360 | Mobile Radiologist
Date |
Day |
Start Time |
End Time |
21-Feb-16 |
Sunday |
3:00 AM ET |
7:00 AM ET |
20-Mar-16 |
Sunday |
3:00 AM ET |
7:00 AM ET |
17-Apr-16 |
Sunday |
3:00 AM ET |
7:00 AM ET |
PowerScribe 360 | Critical Results
Nuance will release a new version of PowerScribe 360 Critical Results on February 1, 2016, shown in red text in the table below. This release, version 5.5, will include several important product improvements including a new interface to Montage Analytics which enables communications regarding 'follow-up' recommendations. A follow-up notification will be sent in the near future providing detail on the enhancements in version 5.5.
Date |
Day |
Start Time |
End Time |
01-Feb-16 |
Monday |
12:01 AM ET |
4:00 AM ET |
21-Feb-16 |
Sunday |
Cancelled |
Cancelled |
20-Mar-16 |
Sunday |
3:00 AM ET |
7:00 AM ET |
17-Apr-16 |
Sunday |
3:00 AM ET |
7:00 AM ET |
PowerScribe 360 | Reporting (Assure)
Date |
Day |
Start Time |
End Time |
21-Feb-16 |
Sunday |
3:00 AM ET |
7:00 AM ET |
20-Mar-16 |
Sunday |
3:00 AM ET |
7:00 AM ET |
17-Apr-16 |
Sunday |
3:00 AM ET |
7:00 AM ET |
If you have any questions about these upcoming maintenance windows, please contact your Project Manager directly or call 1 (800) 833-7776.
back to top
|
|
 Meet Tony Martino Meet Tony Martino
Tony Martino is a product support engineer for Nuance's PowerScribe 360 | Reporting Technical Support team. Tony joined this team approximately 10 years ago and has worked at Nuance/Dictaphone for twenty-nine years. Tony is extremely committed to ensuring our customers are achieving the highest level of support for their PowerScribe 360 systems.
Tony lives in South Louisiana and enjoys fishing for crawfish/crayfish and crab with his sons, brother and friends. Tony also enjoys traveling with his youngest son as he competes in Taekwondo tournaments.
back to top
|
|
 Contacting Support Contacting Support
A dedicated Nuance Healthcare Technical Support team, available 24x7x365, services our PowerScribe 360 | Reporting customers who have an active maintenance contract with Nuance.
Nuance Healthcare Technical Support
This team can offer assistance via remote on-line connectivity to your systems, and it is available toll-free 800 833-7776 via our "Say Anything" menu. So, at the prompt, simply say: PowerScribe 360 Reporting Support
On the other hand, save the call and access Nuance Healthcare's Support Center through our iSupport, Internet-based website at https://isupport.nuance.com. If you are not an iSupport subscriber, click iSupport Timesaver for information about how you may get started.
Nuance Depot Repair Service
Click here for a Web Form to submit a Depot Repair Service Request for Connexions Station (C-phone), Optic Mic, PowerMic, Philips Speech Mic, tape-based recording devices, digital recorders, etc. iSupport members can save time by simply logging in to iSupport and submitting a service request choosing "Depot" as the Request Type.
NOTE: There is no need to submit a Depot Repair Service Request on a PowerMic under a current Nuance Maintenance Contract. Call Nuance's Customer Account Management team at 800-339-7683 to get the broken PowerMic replaced. At the prompt simply say, "PowerMic Replacement."
Nuance Healthcare Technical Support
Click here for additional information about how to contact Nuance's PowerScribe 360 | Reporting customer support team from Nuance's Technical Support website:
back to top
|
|
Nuance Welcomes Your Feedback
We are very much interested in your feedback regarding this eTIPS newsletter.
Click here to reply to this email with your comments or suggestions.
We would love to hear your ideas for future eTIPS newsletters. If you have an idea, suggestion or an article you would like included in our eTIPS newsletter,
click here to email your idea to our eTIPS editor.
back to top
|
|
Thank you for taking time out of your busy workday to allow us this opportunity to keep you informed about Nuance Healthcare Solutions Global Support Services.
Sincerely,
Nuance Healthcare Solutions Global Support Services
Nuance Communications, Inc.
back to top
|
|
|
|
|
|