|
 eTIPS eTIPS
Did you know you can negatively impact recognition accuracy by adjusting the speed vs. accuracy setting to favor speed?
The PowerScribe 360 Reporting system configuration setting, "Dragon maximum compute speed" is default set to 50 percent, which tells the system to manage CPU processing to allow for an even balance between speed (application performance) and accuracy (speech recognition accuracy). This setting also controls a user preference setting, Speed vs. Accuracy, limiting the user from exceeding the value of 50. Unfortunately, any setting below 50 percent will favor speed while sacrificing speech recognition accuracy.
This Dragon maximum compute speed setting can be increased to 70 percent, maximum allowed in the system, which will allow for users to access their Speed vs. Accuracy setting and increase the accuracy up to this level; i.e., 70 percent, which in turn, will favor recognition accuracy. Ultimately, when users set the Speed vs. Accuracy setting to 70 percent, now favoring accuracy, this allows the system to utilize more processing power to more accurately transcribe dictated content. To achieve the best possible recognition accuracy, Nuance recommends setting the speed vs. Accuracy to 70, favoring accuracy.
Click the play button on the following eTIPS video to see a quick demonstration on how adjusting the speed vs. accuracy to favor speed will negatively impact speech recognition accuracy.

 IMPORTANT:
Setting the Dragon maximum compute speed to 70, the highest level currently available in PowerScribe 360 Reporting, does not automatically change any of the users' Speed vs. Accuracy setting. In addition, this setting doesn't become the default setting for new users added to the system. All users are default set to 50, which is hard coded into the system and is not tied to the Dragon maximum compute speed setting; however, when the Maximum compute speed is increased to 70, the users, on their own, can adjust their Speed vs. Accuracy setting from the default (50) up to the level set in 'Dragon maximum compute speed' (i.e. 70). IMPORTANT:
Setting the Dragon maximum compute speed to 70, the highest level currently available in PowerScribe 360 Reporting, does not automatically change any of the users' Speed vs. Accuracy setting. In addition, this setting doesn't become the default setting for new users added to the system. All users are default set to 50, which is hard coded into the system and is not tied to the Dragon maximum compute speed setting; however, when the Maximum compute speed is increased to 70, the users, on their own, can adjust their Speed vs. Accuracy setting from the default (50) up to the level set in 'Dragon maximum compute speed' (i.e. 70).
The following describes how to set the Dragon Maximum compute speed in the PS360R admin portal, and how a user can set the speed vs. accuracy setting when logged into the PS360R client application.
Perform the following to set the Dragon Maximum Compute Speed.
- Login to the PowerScribe 360 Reporting Admin Portal.
- On the Menu bar, use the drop-down to select Setup.
- On the Menu bar, select System.
- Click the Configuration link.
- In the System Configuration dialog, click the PowerScribe 360 Client tab.
- Use the drop-down to set the Dragon maximum compute speed to 70%.
- Click the Save and Close button to save the change and exit.
Perform the following on a user's workstation to increase the Speed vs. Accuracy setting to 70 percent, favoring accuracy:
- Login to the PowerScribe 360 Reporting client application with speech enabled.
- On the Menu bar, click Speech > Options.
- In the Options dialog, click the Miscellaneous tab.
- Using in the Speed vs. Accuracy slide bar, drag the marker all the way to the right.
- Click Apply, and then click the OK button.
- A message should appear stating, "The maximum compute speed has been configured as 70...", click OK.
IMPORTANT: This setting will become available at all workstation for this user if the speech files are successfully uploaded. To ensure the speech files are successfully uploaded, you might want to consider saving the speech files right now. This is accomplished from the Menu bar by clicking Speech > Save Speech Files.
_______________back to top_______________
Did you know that client side logging destination folders are consolidated in PowerScribe 360 | Reporting versions 3.0 and higher?
Diagnostic logging in PowerScribe 360 | Reporting has been improved starting with version 3.0 and higher. Application logs have been consolidated into a single “logs” Windows subdirectory. This helps speed the troubleshooting process when collaborating with the Nuance support team. Starting in version 3.0, log files have moved from the users temp folder to the following subdirectory:
C:\Users\<Username>Inh\AppData\Local\Nuance\PowerScribe360\Logs
Here is a breakdown of how the logging will be organized.
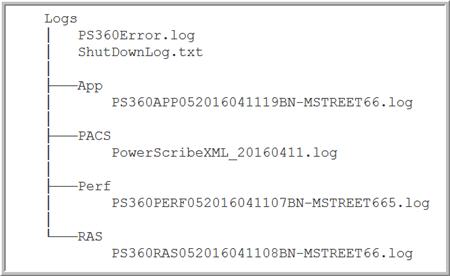
 IMPORTANT: When changes occur to file/folder locations, be sure to verify that the anti-virus exclusions are updated to exclude the new locations. IMPORTANT: When changes occur to file/folder locations, be sure to verify that the anti-virus exclusions are updated to exclude the new locations.
_______________back to top_______________
Did you know there are versions of SUS that support auto-trimming of user speech profiles?
Under certain circumstances, users' speech files may continuously grow larger in size. For instance, some PACS applications force Windows user logouts before PowerScribe 360 has completed uploading a user session to the server. If this happens repeatedly, the profile could grow and cause noticeable performance degradation to the end user. In this case, it will be necessary to trim the user profile to resolve the issue. Later version of SUS software will help with certain conditions by auto-trimming user speech profiles; thereby, eliminating the need to trim the speech files manually. The following SUS software version support auto-trimming
PowerScribe 360 versions 2.x
- SUS version 2.5.036 allows for auto-trimming but the preferred version is 2.5.1.2
PowerScribe 360 versions 3.x
- SUS version 3.0.0.2 supports auto-trimming.
If you are unsure of the version of software currently running on your SUS server and would like us to look into it for you, please login to iSupport and submit a service request.
 NOTE: Upgrading the SUS software is not a PowerScribe 360 system upgrade and it doesn't require any downtime. It is simply a patch that is installed on the SUS server. NOTE: Upgrading the SUS software is not a PowerScribe 360 system upgrade and it doesn't require any downtime. It is simply a patch that is installed on the SUS server.
back to top
|