|
 eTIPS eTIPS
Did you know PowerScribe 360 | Reporting now supports SHA-256 signed root certificates?
Beginning with PowerScribe 360 | Reporting V3.5.1, the click once deployment of the PS360 client has been updated to be signed with an SHA-256 Certificate. This change was applied to meet more robust industry security standards. This includes updated Microsoft Windows security standards including Windows Security update 3123479 (Deprecation of SHA-1 Hashing Algorithm for Microsoft Root Certificate Program).
While PowerScribe 360 | Reporting V3.5.1 is the first release of the software to include SHA-256 Certificates by default, SHA-256 Certificates can also be applied to previous releases of the products. This requires a system maintenance window to regenerate and publish updated PS360 client files. The versions of PowerScribe 360 | Reporting that can support SHA-256 Certificates are:
- PowerScribe 360 | Reporting v3.5.1
- PowerScribe 360 | Reporting v3.0.1
- PowerScribe 360 | Reporting v2.5.3
- PowerScribe 360 | Reporting v2.0.3
 |
IMPORTANT: If using PowerScribe 360 | Reporting v3.5.1 or if a SHA-256 Root Certificate has been applied to the click once deployment in a previous release of the product it is mandatory to update the version of .NET Framework to version 4.5 on any workstations you plan to run the PowerScribe 360 | Reporting Client on. Only .NET 4.5 and higher support SHA-256 signed root certificates. |
To learn more and to keep current with any changes to this topic, log in to iSupport and search for solutions, 16680 - How Does the PowerScribe 360 Client ClickOnce Work? and
16973 - PowerScribe 360 Workstation Client will not install due to Microsoft Update Applied.
_______________back to top_______________
Did you know that you can set "Checkpoints" for the Speech Recognition Users?
The Checkpoint Speech Files option is available from the main Speech menu in PowerScribe 360 | Reporting. A backup copy of the speech profile is created automatically after the initial enrollment. A copy of the profile is automatically copied, at that time, to the PS360_BackupUsers folder which resides in the shared DragonUsers directory on the application server. During the weeks following enrollment, the profile begins to build and store acoustical training from everyday use. After a month or so of daily use, the user should see optimal recognition accuracy.
Once the user achieves optimal recognition accuracy, they can choose the Checkpoint option to overwrite the original profile that was created during enrollment (stored in the PS360_BackupUsers folder).
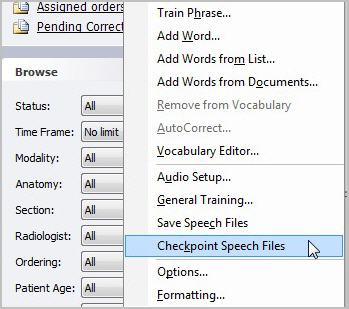
The Checkpoints that are done subsequently, overwrite the prior save of the users acoustical profile. If recognition appears to decline for the user, the Administrator can go into the Portal application, into Setup - Accounts and use the Restore Checkpoint (Entire Profile) button to return the user to last known good Checkpoint.
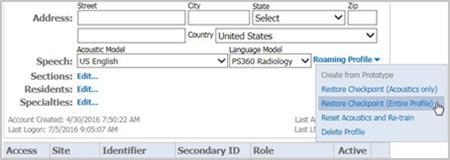
Please note: When restoring a Checkpoint for a user, the user should be logged off the system. The next time that the user logs in, they should hold down the left keyboard SHIFT key to assure that the new profile is being downloaded from the server.
To learn more about this topic, log in to iSupport and search for solutions, Solution 14415: eTIPS Newsletter Archives - PowerScribe 360 | Reporting, and select the Vol: 2 No: 5 - August 2012 archive. Two articles of interest in the eTIPS archive include: How a PowerScribe 360 | Reporting user is able to save a backup (checkpoint) of his or her own speech profile, and How an administrator could restore a user's speech profile backup (checkpoint) from within the PowerScribe 360 | Reporting Portal.
_______________back to top_______________
Did you know you can greatly increase the speed of loading a new report with proper AutoText selection within the Dictation screen?
How quickly the Dictation Screen loads and is ready for input can be directly impacted by the AutoText list pane. The PowerScribe 360 | Reporting client needs to calculate which AutoText should be listed in the AutoText pane. The load time can potentially be reduced by several seconds by selecting a different AutoText List dropdown value. When a user tries to open a new Report, if All Site is selected it could potentially take several seconds before it allows dictation on the report screen as there is high potential that there will be many AutoText that will be displayed. While this occurs the report screen can become temporarily unresponsive. To reduce the amount of AutoText that need to be calculated and displayed it is recommended to set this selection to 'All Personal' or 'Relevant Personal'.
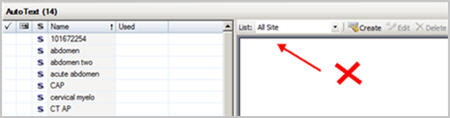
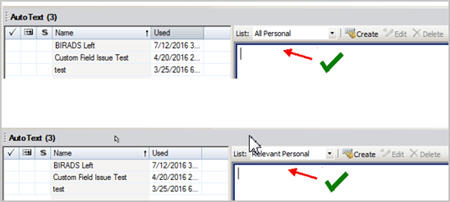
back to top
|