|
|
August 2016, Volume 6, Number 8 |
|
|
Greetings EmailDisplayName!
Nuance is pleased to present you with this edition of eTIPS, where you will find tips about:

|
eTIP 1: |
Changing the default value settings of words that follow the word "Axis".
|
| |
|
|

|
eTIP 2: |
Improving recognition accuracy by training words and adding words to your vocabulary list. (eTIPS video included)
|

|
eTIP 3: |
Increasing the size of toolbar buttons and displaying button functions. |
| |
|
|

|
What's New: Highlights new features included in the most recent version of PowerScribe 360 | Reporting. |
| |
|
| |
What's Fixed: Highlights PowerScribe 360 | Reporting product updates. |
| |
|
| |
iSupport: Highlights newly created and updated iSupport knowledge base solutions for PowerScribe 360 | Reporting. |
| |
|

Tina...the Web Interactive Support tool in iSupport.
Click here for more information.
|
Announcing !!!! New PowerMic III Available
For a limited time Nuance is having a special on the PowerMic III microphones until September 30, 2016.
Click here to send a message to the Nuance sales associate who will assist you in choosing the best option(s) for you and your company.
|
 eTIPS eTIPS
Did you know that when dictating the word "Axis" followed by a number, the number value is entered in Roman Numerals by default?
When a user dictates a number following the word axis, by default, the number is entered as Roman Numerals. For example: dictating "Axis 5" is entered as "Axis V". This is by design; however it can be disabled should that be your preference.
To change the number format:
- Open the Speech Vocabulary Editor, and search for the word axis.
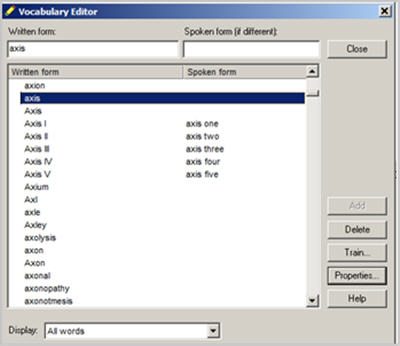
- Select the word axis, and click Properties.
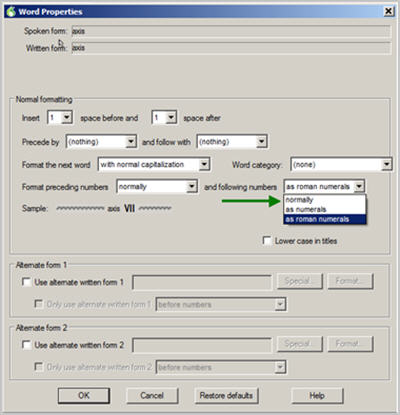
- On the Word Properties dialog, change the and following numbers option to one of:
- normally - Numbers spelled as a word
- as numerals - Numeric value
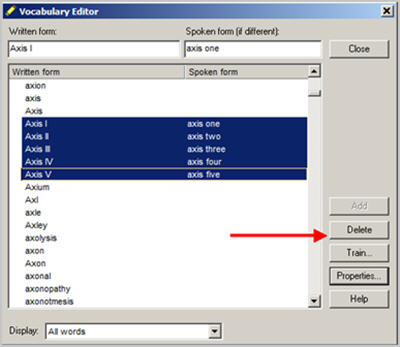
- Select Axis I, Axis II, Axis III, Axis IV, Axis V, and click Delete to delete them from the Vocabulary Editor list.
Now users should be able to dictate the word Axis followed by a number that is either a numeric value or spelled as a word, but not as Roman Numerals.
To learn more about speech recognition issues, log in to iSupport and search for Solution: 16518 - How to Troubleshoot and Improve Recognition.
_______________back to top_______________
Did you know that adding words to your vocabulary list and training words will help improve recognition accuracy?
Although the PowerScribe 360 | Reporting application may prove to deliver high recognition accuracy, there is always room for improvement. You may have noticed when dictating certain words, that these words are sometimes, or always, recognized incorrectly. There are two reasons this might occur:
- The word does not exist in your vocabulary list and therefore cannot be recognized by the system.
- The system does not understand the recording you have spoken into the microphone for a word and guesses the incorrect word.
Using the add word and train word features will allow the system to better understand your spoken word, resulting in improved recognition accuracy.
Use the following steps to train your word or phrase.
- Open the PowerScribe 360 | Reporting Client.
- From the Speech menu, select Vocabulary Editor.
The Vocabulary Editor displays.
- In the Written form field, type the word or phrase to train, or enter a new word or phrase to train.
NOTE: If the word or phrase is not listed, click Add, and then continue.
- Click Train.
The Train Words dialog displays.
- Say the word out loud two times, pronouncing the word as you would in one of your dictations.
- After practicing the word twice, click Go to begin recording, and dictate the correct pronunciation of the word into your microphone. The word or phrase is removed from the text box.
- Click Go a second time to begin recording, and dictate the correct pronunciation of the word a second time. The gray dot below the text field briefly flashes green.
- When finished, click Done to save your work and exit.
Click the play button on the following eTIPS video to learn how to train a word and add a word to your vocabulary.

To learn more about this topic, log in to iSupport and search for Solution 16996: Quick Reference Cards, and select the Best Practices for Training Words and Phrases — L-3836-002.
_______________back to top_______________
Did you know you that the size of the buttons on the toolbar can be increased as well as show the button's function?
To increase toolbar button size, click on the down arrow at the end of each toolbar and select Show text underneath.
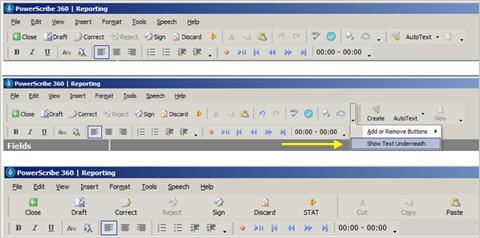
This will not only increase the size of each button but will also provide a value below to identify the button's function.
You can also click on the Add or Remove Buttons option to remove buttons that are generally not used by unchecking the button.
back to top
|
|
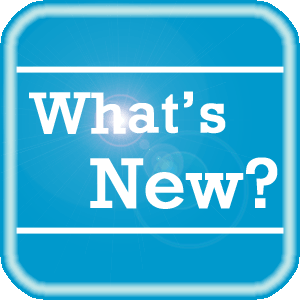 What's New What's New
To see the new features by product version, please log in to iSupport, search for and open one of the following solutions, and click on the What's New link:
PowerScribe 360 | Reporting
- See Solution #17010 for What's New in v3.5
- See Solution #17005 for What's New in v3.0
- See Solution #17007 for What's New in v2.5
- See Solution #17008 for What's New in v2.0
- See Solution #17009 for What's New in v1.x
Montage
- See Solution #16914 for What's New in Montage v3.1
If you are not an iSupport subscriber, click iSupport Timesaver for information about how you may get started with iSupport.
back to top
|
|
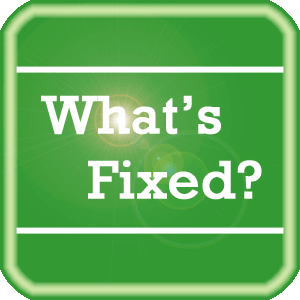 What's Fixed What's Fixed
To view an expanded What's Fixed listing, by product version, please log in to iSupport, search for and open one of the following solutions, and then click the Release Notes link, which is found in the Version Specific Documents group:
- See Solution #17010 for v3.5 Release Notes
- See Solution #17005 for v3.0 Release Notes
- See Solution #17007 for v2.5 Release Notes
- See Solution #17008 for v2.0 Release Notes
- See Solution #17009 for v1.x Release Notes
If you are not an iSupport subscriber, click iSupport Timesaver for information about how you may get started with iSupport.
Among the defects listed in the release notes, we want to highlight the fixes below:
- Updated the PS360 RadBridge Apple Certificates. The updated PS360 RadBridge Apple Certificates will not expire until 9/9/2017.
- The PS360 Client Username and Password are cleared once the user logs into the PS360 Client.
- When the "DICOM Merge Multiple Values" option is enabled, the correct DICOM merge field value is returned. This will also occurred when multiple DICOM SR entries use the same instanceID and are used multiple times.
- If "Allow null password via automation" is enabled and the PACS/RIS integration utilizes this feature to authenticate the user in PS360, the sign confirmation password is properly validated.
- Custom field values containing a comma (,) are recognized as a valid entry and will allow the user to Draft/Sign a report.
- Properly format a numbered list in a fill-in field when a dictated study is re-opened.
- DICOM Bridge will properly populate the DICOM SR object in RadBridge.
back to top
|
|
 iSupport iSupport
iSupport is an Internet based support site where you can search our dynamic knowledge base for answers to your questions, access our library of operational manuals and quick reference guides, view the latest product enhancements, and submit online requests for service.
iSupport Knowledge Base Content Update:
A number of important knowledge base articles have been added or reissued with updated information to iSupport, as follows:
- #17725 PowerMic Microphones / Headsets
- #17102 Where can I find ModLink User Documentation?
- #17049 PowerScribe 360 | Reporting - Partner Support Documentation
- #17010 PowerScribe 360 | Reporting V3.5 Documentation
- #16996 Quick Reference Cards
- #16995 Mobile Radiology
- #16994 Speech Recognition
- #16462 eTIPS Newsletter Archive - PowerShare Network
- #16345 PowerScribe 360| Reporting Third Party Updates
- #16136 Creating custom merge fields that can be imported or exported through HL7
- #15190 Question Mark (?) Seen in Reports Posted to the RIS
- #14415 eTIPS Newsletter Archives - PowerScribe 360 | Reporting
To see the details of any item on the above listing, simply log in to iSupport, and search for the article number that precedes each item.
Getting Started with iSupport
Registered iSupport members are able to use the full features of iSupport and submit online service requests. Click Getting Started with iSupport to view instructions on how to register to become an iSupport member.
back to top
|
|
 What's New With Tina? What's New With Tina?
Tina is a Web Interactive Support tool available in iSupport to assist our PowerScribe 360 customers with finding fast solutions to their common support questions.
Tina presents a web-centered, text-based user interface (UI) hosted on the Home tab of the customer iSupport portal. Tina offers a human-like, conversational approach when communicating with our customers, providing personalized, effortless, self-service support. Tina's intelligence increases to enhance the customer experience by constantly learning from dialoging with users.
In order to further improve our customers' experience, the PowerScribe 360 Support Team continues to add additional content and optimize Tina's capabilities.
So, please continue to ask Tina your questions!
Press the play button on the following eTIPS video image for a brief demonstration on the operation of Tina.

back to top
|
|
 Contacting Support Contacting Support
A dedicated Nuance Healthcare Technical Support team, available 24x7x365, services our PowerScribe 360 | Reporting customers who have an active maintenance contract with Nuance.
Nuance Healthcare Technical Support
This team can offer assistance via remote on-line connectivity to your systems, and it is available toll-free 800 833-7776 via our "Say Anything" menu. So, at the prompt, simply say: PowerScribe 360 Reporting Support.
On the other hand, save the call and access Nuance Healthcare's Support Center through our iSupport, Internet-based website at https://isupport.nuance.com. If you are not an iSupport subscriber, click iSupport Timesaver for information about how you may get started.
Nuance Depot Repair Service
Click here for a Web Form to submit a Depot Repair Service Request for Connexions Station (C-phone), Optic Mic, PowerMic, Philips Speech Mic, tape-based recording devices, digital recorders, etc. iSupport members can save time by simply logging in to iSupport and submitting a service request choosing "Depot" as the Request Type.
NOTE: There is no need to submit a Depot Repair Service Request on a PowerMic under a current Nuance Maintenance Contract. Call Nuance's Customer Account Management team at 800-339-7683 to get the broken PowerMic replaced. At the prompt simply say, "PowerMic Replacement."
Click here for additional information about how to contact Nuance's PowerScribe 360 | Reporting customer support team from Nuance's Technical Support website:
back to top
|
|
Nuance Welcomes Your Feedback
We are very much interested in your feedback regarding this eTIPS newsletter.
Click here to reply to this email with your comments or suggestions.
We would love to hear your ideas for future eTIPS newsletters. If you have an idea, suggestion or an article you would like included in our eTIPS newsletter,
click here to email your idea to our eTIPS editor.
back to top
|
|
Thank you for taking time out of your busy workday to allow us this opportunity to keep you informed about Nuance Healthcare Solutions Global Support Services.
Sincerely,
Nuance Healthcare Solutions Global Support Services
Nuance Communications, Inc.
back to top
|
|
|
|
|
|