|
Top
Webinar Library
You can now stream or download recorded Webinars.
Top
Conversations Connect 2017
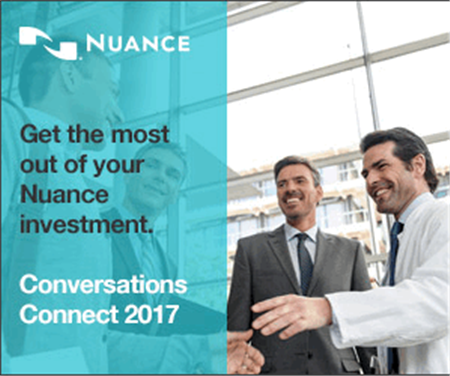
Chicago: April 5-7, 2017
Atlanta: April 24-26, 2017
Ready to save your facility millions, take your PowerScribe knowledge to the next level and have a ton of fun all at the same time? Then you can’t miss Conversations Connect. In addition to amazing networking opportunities, you’ll learn best practices and gain hands-on experience that will immediately pay dividends in productivity, including:
Getting more out of PS360 with Business Intelligence and the user community
Scott Adair, Applications Supervisor for North State Radiology, explores the wealth of information in the PS360 database and how to put that information to use. Through Business Intelligence and leveraging the community, you can answer
the questions that matter to your organization and save time doing it.
Learning objectives:
- How to get all the answers — Business Intelligence and Nuance Report Builder
- Automation — targeted alerts and scripts
- Leveraging the user community
Sound interesting? There’s so much more!
Register now
Top
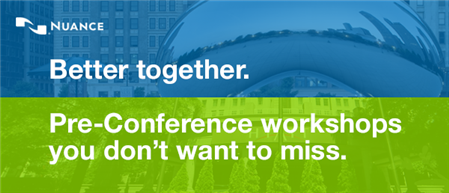
Our industry is moving fast, and you need to keep up to stay current. What new areas may affect you and your job?
Join us for Pre-Conference Workshops on Day 1 of Conversations Connect 2017 to get the latest updates and best practices such as:
- ClinDoc — Optimizing Dragon Medical Network Edition: Tips, Tricks and Pathology
- ClinDoc — Migrating to Dragon Medical One
- Clintegrity Coding — Health Data Analytics: Vital Skills for the HIM Professional
- Clintegrity CDI — A Three-part Tutorial on Value Based Purchasing
 There will be an additional fee for pre-conference sessions; fee is $95, includes all materials. You must be a registered delegate for Conversations Connect in order to register for a pre-conference workshop. There will be an additional fee for pre-conference sessions; fee is $95, includes all materials. You must be a registered delegate for Conversations Connect in order to register for a pre-conference workshop.
For more information, visit Conversations Connect at: nuance.com/go/conversations.
Top
Join the Insiders—Nuance's exclusive user community!
- Connect with other PowerScribe Users (The Insiders replaces the former PS360 Listserv.)
- Share best practices
- Exclusive events like our virtual executive Round Table
- Rewards and discounts—including Conversations Connect!
But don't just take our word for it! Watch Aaron Summers from Trinity Health talk about his experience with the Insiders and why you should join.
Sound good? <click here> and we'll get your rewards underway. We can't wait to welcome you INSIDE.
Top
This month's eTips
 Did you know in PowerScribe 360 Reporting V4.0 you can set up custom attestation statements that can be assigned to certain procedures, as well as certain user accounts? Did you know in PowerScribe 360 Reporting V4.0 you can set up custom attestation statements that can be assigned to certain procedures, as well as certain user accounts?
The custom attestations feature helps when signing off on a report generated by another clinician - most often a resident, technologist, or PA; and your compliance department requires that an attestation statement clearly notate the signers’ involvement.
For example, when signing a biopsy report, this statement may need to articulate that the signer was present and observing during the procedure.
In previous builds of PowerScribe 360 Reporting, you might comply with this by inserting an AutoText as an attestation statement. If the step to insert the AutoText to add the attestation statement was not taken, there might be a need to create an addendum to the report.
PowerScribe 360 Reporting V4 allows for the creation of custom attestations in the Administrator Portal that can be assigned to certain procedures, as well as certain user accounts, such as resident accounts, that will automatically populate in the report when you sign. This streamlines workflow and maintains compliance.
In most cases, custom attestations automatically append to the resident/fellow reports being signed. However, in some cases, it might be necessary to select a specific custom attestation statement to append to the bottom of the report being signed. In these cases, a dialog box named Select Attestation Statement opens allowing selection from a list of statements. The content of this list is determined by how the system administrator has configured the attestation statements (allowing the statements to be triggered by a particular resident\fellow, procedure, or both).
The illustration below shows an example of an attestation list from which a custom statement can be selected.
To use the custom attestation feature:
- Select a statement.
The Select Attestation Statement dialog displays with the available options.
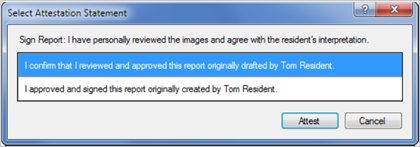
- Select a Sign Report option, and click Attest to finish signing and attesting to the report.
Top
Did you know that Procedure codes can be mapped to Diagnostic Codes so that they can specify valid diagnoses for those procedures?
PowerScribe 360 Reporting is installed with a master set of both the ICD-9 and ICD-10 diagnostic codes. Each of the procedure codes in your system can be mapped to diagnostic codes to specify valid diagnoses for those procedures.
To map procedure codes to diagnostic codes:
- Add the columns ICDCode and ICDDesc to your Procedure Master Translator spreadsheet.
- Add the diagnostic code information for the procedure codes as needed.
 If you have multiple diagnostic codes for one line item, place them in the same cell, using a comma to separate them. If you have multiple diagnostic codes for one line item, place them in the same cell, using a comma to separate them.

- Save your spreadsheet.
- Log in to the PowerScribe 360 Reporting Administrator Portal.
- Click Setup > Procedures > Import.
- Select the appropriate site.
- Browse to the spreadsheet file you saved in step 3.
- Click Next.

- From the Mapping drop-down lists, select the item that matches your column heading name. See the illustration below for an example.

- Click Next.
The Procedure Code Import dialog displays.

- Click Import.
- At the results screen, review the summary and click Close.
Top
Did you know it is important to uninstall the PowerScribe 360 Reporting client application before upgrading or migrating a workstation from Windows® 7 to a Windows® 10 Operating System (OS)?
When migrating a workstation to Windows® 10 without uninstalling PowerScribe 360 Reporting client, you may find that the client will no longer work.
To avoid this situation, make sure to first uninstall the client, migrate the OS system, and then perform a full install of the client application and other components.
 Windows 10 is supported with PowerScribe 360 Reporting versions 3.5.2 and 4.0. Windows 10 is supported with PowerScribe 360 Reporting versions 3.5.2 and 4.0.
For instructions on how to properly configure a workstation and to perform a full installation of the client, log in to iSupport and refer to the following solutions and documents:
- Solution 18883 V4.0 User Documentation, Client Installation and Configuration
- Solution 17010 V3.5 User Documentation, Client Installation and Configuration and Installing the Client Software, 3.5 Admin Guide, Appendix A
|