|
New Salesforce Support Platform Coming Soon!
Nuance's new Customer Support platform has been successfully developed and our internal teams are in training to make your customer experience amazing! We're excited to announce that go-live for the system is scheduled for November 13, 2017.
Nuance customers will join over 7 million users and 170,000 businesses currently using Salesforce's platform. As a cloud-based system, the technology will allow customers to securely access information anywhere, anytime. Salesforce is the world's #1 ranked Customer Relationship Management System.
This new Support technology will provide Nuance customers with self-service access to create, view, edit, and receive updates on your Support cases, as well as interact with Nuance through various methods of engagement: Phone, Web, Email, Chat.
In early November, you'll receive a direct email from Nuance with a link to a customer-only website with system feature highlights, FAQs, sneak peek videos, and general information on the new system.
Top
Radiology and the Cloud
It looks too good to be true, right? Cloud services that offer you and your organization the ability to scale imaging storage as needed, manage your resources, and provide seamless access, viewing, and sharing of medical images across organizations, departments and providers. It should all connect and support your patient care goals.
We're interested in hearing about your reality.
Are cloud services really the solution to your healthcare organization's medical imaging challenges? Answer a few questions, and we'll share the results. You'll see what your colleagues have to say and how it compares to your experience. We'll be able to take your feedback and offer you better solutions for image-sharing.
Click here to get started. We promise it won't take more than 2 minutes of your time.
Top
Join the Insiders—Nuance's exclusive user community!
- Connect with other PowerScribe Users (The Insiders replaces the former PS360 Listserv.)
- Share best practices
- Exclusive events like our virtual executive Round Table
- Rewards and discounts
But don't just take our word for it! Watch Aaron Summers from Trinity Health talk about his experience with the Insiders and why you should join.
Sound good? <click here> and we'll get your rewards underway. We can't wait to welcome you INSIDE.
The Nuance Diagnostics Group has events throughout 2017, so let’s plan to keep in touch.
Visit engage.nuance.com/meeting or call Tim Brilley today at 321-255-8581. If you’d like to pre-schedule some time to meet, we’ll get it on the calendar.
| ARC 2017 |
May 21-25, 2017 |
Marriott Wardman Park Hotel
Washington, DC |
520-521 |
| SIIM 2017 |
June 1-3, 2017 |
David L Lawrence Convention Center
Pittsburgh, PA |
322 |
| AHRA 2017 |
July 9-12, 2017 |
Anaheim Convention Center
Anaheim, CA |
254 |
Top
Webinar Library
You can now stream or download recorded Webinars.
Top
This month's eTips
Did you know that you can test the network connectivity between the PowerScribe 360 Reporting client and the Application Server?
In PowerScribe 360 Reporting v4.0, there is a network bandwidth and connectivity test tool that is automatically installed with the PowerScribe 360 Reporting client. This tool can be useful to validate that bandwidth requirements are being met if connecting across a wide area network or over a remote VPN connection.
To access the Bandwidth and Connectivity Test tool, click on the Help menu either on the logon screen or after you've logged into the client.

Once the Bandwidth and Connectivity Test tool is launched, you can choose the type of test you would like to perform: Upload, Download, or Ping.
The Buffer Size can also be set to select the size of the data packet you want to send to the Application Server. Configurable sizes are 500KB, 1,000KB, 2,000KB, 5,000KB, and 10,000KB.
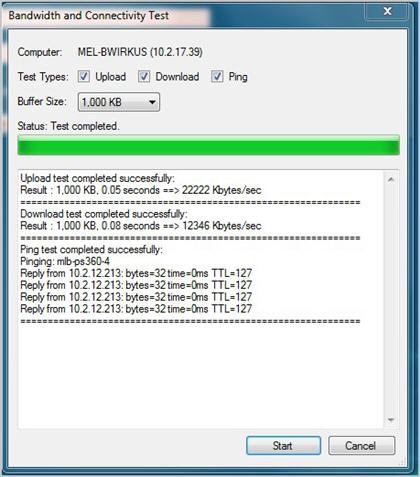
Once the test is complete, a log file will be created and stored locally in the %LOCALAPPDATA%\Nuance\PowerScribe360\Logs\Bandwidth directory on the local workstation.
Top
Did you know that you can create custom reports for use in the PowerScribe 360 Reporting Admin Portal using SQL Server Reporting Service Report Builder?
SQL Server Reporting Services Report Builder is a client application that lets users create, edit, view, and save reports for use in PoweScribe 360 Reporting.
Reports generated in Report Builder are exactly like standard PowerScribe 360 reports. Therefore, you can access, request, and view reports that are generated by Report Builder in the same way you access other Reporting Services reports.
The PowerScribe 360 Report Model is installed automatically with the PowerScribe 360 Reports installation package. The PowerScribe 360 Model resides in a directory called Models under the NuanceReports directory in Report Server.
In order to run Report Builder, click the Report Builder button in the Report Server Toolbar.
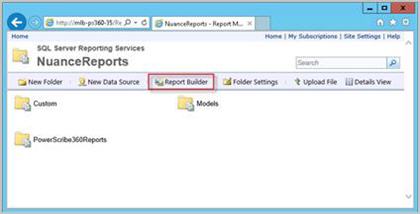
If using SQL Server Reporting Services 2016, you need to click on the downloads link in the application menu, then click on Report Builder.
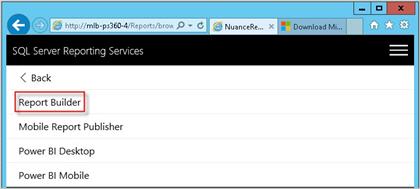
Top
Did you know that you can sign and save reports from your PowerScribe 360 Reporting system within the PowerScribe 360 Mobile Radiologist application?
Using the PowerScribe 360 Mobile Radiologist application, you can sign reports that were either created using the Mobile Radiologist application or reports that were created elsewhere in the PowerScribe 360 Reporting system (i.e. Reporting Client, Radiologist Portal).
After performing any final edits, you can save your changes and/or sign (or approve, for residents) your report.
- Sign (or Approve) the report: Tap Sign (or Approve) to electronically sign your report. When the confirmation dialog box opens, tap Confirm to sign the report, and then tap OK at the Report signed successfully message. (You can also tap No to return to the report without signing it.)
- When you refresh your Sign Queue, notice that the report you signed is no longer in the list.
- Save your changes: Tap Save to save any changes you made to the report. When the Report saved successfully message opens, tap OK. The report remains in your Sign Queue list.
- Return to your Sign Queue: Tap Sign Queue in the upper-left portion of the screen to return to your Sign Queue list.
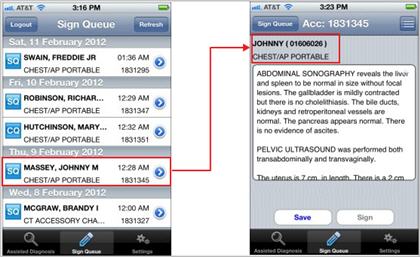
|