|
Nuance Healthcare Support Platform Update
Nuance Healthcare is entering the final stage of launching a new support system that will streamline customer interactions. The previous newsletter mentioned a go-live date, however the actual go-live date is still to be determined. Several weeks prior to go-live, you will receive an email with the actual date and more information regarding the cutover process.
For more information on this initiative, we have developed a customer-only launch website with system feature highlights, FAQs, sneak peek videos, and general information on the new system. The page can be accessed HERE. We're looking forward to rolling out our new platform shortly!
Top
RSNA 2017 Annual Meeting
At RSNA 2017, we will have full working demos of our latest developments to help you:
- Optimize and accelerate the clinical workflow
- Solidify radiology’s role in the care continuum
- Amplify clinical intelligence
- Improve clinical quality
Nuance professionals will be on hand to guide you through demos and focus groups, answer your questions, and ensure you are fully immersed in our newest technology.
Our RSNA sessions fill up quickly, so make sure to book soon. Click here or call us at 1-877-805-5902 to schedule a demo today.
Not going to RSNA? We can bring RSNA to you. Click here and we’ll schedule a meeting at your facility.
Top
Webinar Library
You can now stream or download recorded Webinars.
Top
This month's eTips
Did you know that default values can be set for custom fields?
In PowerScribe 360 Reporting v4.0 your system administrator can now configure default values for custom fields, so you can spend less time populating custom field values.
Use the following guidelines when working with default custom field values.
- Default values appear when you are reviewing the custom fields from within an AutoText or in the Custom Fields dialog box.
- The Custom fields dialog box indicates those fields that have default values but were not reviewed. Fields are considered reviewed:
- If the custom field dialog box has been opened during your current dictation/editing session, or:
- If the custom field appears in the report body.
- You can change the default value for a custom field to any one of the other choices, or freely dictate in the field.
- When non-reviewed custom fields with default values exist at the report signoff, the Custom Fields dialog box automatically opens, allowing you to review your choices unless the custom field is assigned to another role (for example, Editor), in which case signoff can occur without review.
Top
Did you know that the "Show subscribed worklists only" option gives administrators more control over the PowerScribe 360 worklists?
If your PowerScribe 360 Reporting users have chosen an option to inadvertently see an extended list of worklists that they do not belong to, you can prevent these extra worklists from appearing in their list.
Even though a user is assigned or chooses certain sections (worklists), they have the option to right-click in the worklist area and select All. When All is selected, all sections will appear in their worklist list.
When enabling the option, Show subscribed Worklists only, the option for the user to right-click in the worklist area and select All will be eliminated; thereby, preventing confusion from seeing a list riddled with undesirable or unchosen sections.
The following image displays the option of right-clicking the worklist area and selecting All that allows a user to see all sections, including those that are not assigned or chosen for that user. 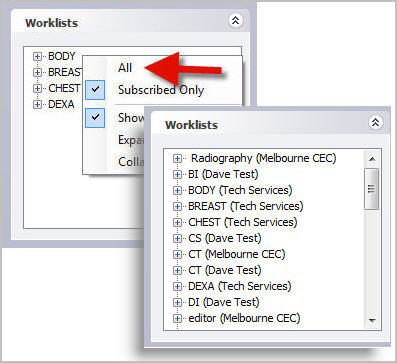
The following image displays the All option eliminated, preventing a user from selecting all of the available worklists. 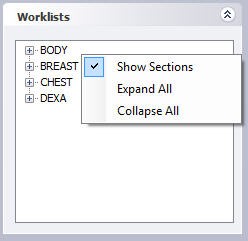
To enable the Show Subscribed worklists only option at the system level:
- Log in to the PowerScribe 360 Reporting admin portal.
- Click the drop-down option on the left side of the Menu bar and select Setup.
- On the Menu bar, select System and then click the Preferences link.
- Click the Explorer Screen tab.
- Enable the option labeled "Show Subscribed Worklists only."
- Click the Save and Close link.
NOTE: This option is available at the user level by clicking Accounts from the Menu bar, search for a user, select Preferences, access the Explorer Screen tab and enable the option, Show Subscribed Worklist only.
Top
Did you know that certain criteria must exist for a report to be considered a relevant prior report to trigger Automatic Peer Reviews?
In addition to reaching the system's defined peer review interval (which means you have created a
number of new reports since the last time you performed a peer review), a relevant prior report (meeting all of the following criteria) must exist:
- A prior report exists for the same patient at the same site.
- The prior report has the same anatomy and\or modality as the newly created report, or a related anatomy and\or modality if broad matching is set by preference.
- The modality interval (peer review frequency) of the report is not disabled in the peer review setting for the site.
- The prior report is dictated and signed by a different radiologist.
- The prior report is not older than the site setting for Maximum age for peer reviewed report (default is 2 years).
- The prior report has not already been peer reviewed.
You can cancel an automatic peer review assignment only if an administrator has configured the system to allow you to do so.
|