|
June 27 global malware incident
As we complete the restoration of our systems following the June
27 global malware incident, we want to thank our clients for their
patience and partnership. We are inspired by those who stood by us
during this recovery period, and we are sincerely grateful for their
support.
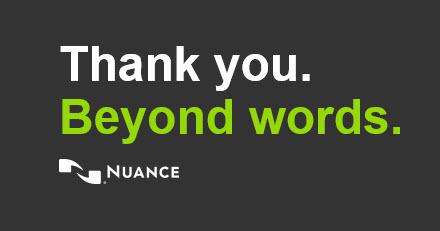
Please stay connected with us on social media by following our Twitter, Facebook, and LinkedIn pages. You can subscribe to our What's Next blog at the link below.
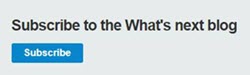
Top
New support platform coming soon!
Nuance has heard your feedback about our current support systems
and we have spent considerable time and effort over the past year
implementing a new, comprehensive, efficient, and intuitive system based
on Salesforce Service Cloud, a leading support architecture utilized by
enterprise organizations worldwide.
Salesforce Service Cloud is an AI-powered platform that will
allow Nuance support reps to quickly identify and resolve your issues,
giving us a 360-degree view of your needs. Based on an agile platform,
the system provides access to experts and articles relevant to your
support requirements.
Nuance customers will also have self-service access, allowing
you to view, edit, and receive updates on your support cases, as well as
engage with Nuance reps using your preferred method of outreach,
including:
As we approach Go-Live in November, you'll receive a direct email
communication with further details on features, user best practices, and
opportunities to provide feedback. Stay tuned for more updates!
Top
Join the Insiders—Nuance's exclusive user community!
Created to bring you closer to all the action when it comes to PowerShare, The Insiders program will allow you to learn about the latest product updates, share and benefit from best practices, connect with your community and influence the future of product development. We'll be having a little fun too, and rewarding you for taking part. Here's what's in it for you:
- Notification of product updates, hot off the “presses”
- Networking opportunities with peers across North America
- Exclusive events and discounts on programs like Conversations Connect
- Tools to help your team self-serve, and save you time
Registration is easy and takes less than a minute! Click here to join!
Special reminder for Java users
As of our February release, our recommended version of Java for the File Upload Tool and Modality Worklist Reconcile applets is Java version 8 update 144. While our Java applets may run on other versions of Java, PowerShare only guarantees optimal performance when running Java version 8 update 144.
Best practice reminder
We recommend auditing your PowerShare users list on a weekly basis. Be sure to disable any users that should no longer have access (terminated employees, employees no longer needing access to PowerShare).
Have ideas?
We would love to hear your ideas! If you have information about how we could make PowerShare better, please contact Sander Kloet at sander.kloet@nuance.com.
What are eTips and how do I sign up?
PowerShare eTIPS is a monthly newsletter that contains helpful information about the PowerShare Network, Product Updates, and other exciting news. To sign up, click here.
Keep up-to-date by viewing the PowerShare eTips archives, which can be found here.
|