|
Nuance Conversations Connect 2017
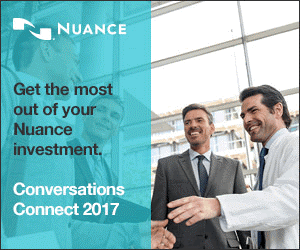
Ready to save your facility millions, take your Dragon knowledge to the next level and have a ton of fun all at the same time? Then you can't miss Conversations Connect. In addition to amazing networking opportunities, you'll learn best practices and gain hands-on experience that will immediately pay dividends in productivity, including:
Aligning your solutions to drive efficient and quality clinical documentation (combined session for HIM/DM)
Learn how organizations are putting the quality of patient care first and what that means for technology, collaboration and clinical documentation. Understand how providing flexible clinical documentation options for your clinicians can impact patient care and how to choose the best mix to accelerate adoption and improve productivity and accuracy at your facility.
Learning Objectives
- Understand the tools you have at your disposal and how best to utilize them to improve clinical outcome
- Learn how to choose the most appropriate solutions for your organization
- Discover how other solutions can drive additional value for your organization
Sound interesting? There's so much more!
Register now
We look forward to seeing you at Conversations Connect—and don't forget to claim your $150 discount this month with the code ETIPS17!
NHNS notification registration
Nuance has launched the Nuance Healthcare Notification Services (NHNS), an incident communication system for customer notification of events, such as:
- Release announcements for Dragon Medical products
- Special announcements specific to Dragon Medical products
- Nuance DataCenter outage alerts for Cloud-hosted, Dragon Medical products
Click here to register.
For additional information, log into iSupport and search for solution 16967: Nuance Healthcare Notification Services (NHNS) Introduction and Registration for Dragon Medical.
Driven By Dragon - Webinar series
Click here for information to keep you up-to-date with Dragon Medical's Driven By Dragon Webinar series.

Tina introduction
Click here for the latest improvements and information.
New software releases
Click here for new Dragon Medical software releases.
Windows 10 support
Log in to iSupport and search for solution 16782: Dragon Medical Support for Microsoft Windows 10.
VIDEO library - Dragon Medical
Log in to iSupport and search for solution 16932: VIDEO Library - Dragon Medical. A library of current video topics is available to our customers for supporting their Dragon Medical products.
Top
This Month's eTips
Did you know how to use DMO command line parameters?
The stand-alone Dragon Medical One (DMO) package can be configured so that users do not need to log on
separately to the application. By starting DMO with the mandatory parameters specified, the
logon dialog box will not be shown and any logged on user will be automatically logged off.
 NOTE: Make sure to specify the full path to the application; using the short 8.3 form of the path will cause problems. NOTE: Make sure to specify the full path to the application; using the short 8.3 form of the path will cause problems.
Example
Dr. Chris Smith speaks with an American English accent, works in the field of general medicine and records
using a SpeechMike III.
SoD.exe -user "chrissmith" -lang "en-US" -topic "GeneralMedicine" -mic "SpeechMike III"
When Dr. Smith logs on to a PC, DMO is already available, in the notification area, with his preferred
settings applied.
Parameters
user
The speech recognition user profile name.
This parameter is mandatory; you must specify the user before any of the other parameters are applied.
lang
The speech recognition language parameter is mandatory and must be specified as an IETF language tag. Currently only English (IETF language tag: en-US) is supported.
topic
The speech recognition topic (medical specialty name). For a list of available topic names, see: Configuring the
speech recognition topic in the DMO User Reference Guide below.
If only one topic is specified in the configuration file and this parameter is not set, this topic will be selected
automatically and DMO will start without displaying the logon dialog box.
If more than one topic is specified in the configuration file and this parameter is not set, DMO
will start without displaying the logon dialog box and will use the topic the user last logged on with. If the user
has not logged on successfully before, or if the topic the user last logged on with is no longer available, the
logon dialog box is opened and the user must select a topic manually.
mic
The microphone identifier parameter is mandatory. If you do not know the exact microphone identifier, you can specify part of the
name, for example, "SpeechMike". If only one connected microphone contains the specified string in its
name, this microphone will be used. If no connected microphone or more than one connected microphone
contains the specified string in its name, the logon dialog box is opened and the user must select a
microphone.
If you have configured a list of allowed microphones, the mic parameter is optional. DMO
will go through the allowed microphones, in the order that you listed them, and use the first specified microphone it finds that is connected. If you specify the mic parameter, this microphone must be included in
the list of allowed microphones.
password
The user's password.
nologo
Disables the splash screen.
config
The path to the XML file containing custom configuration settings. For more information, see the Configuring
Dragon Medical One section in the DMO User Reference Guide below.
Logging Off and Closing DMO
You can configure the stand-alone DMO package so that users do not need to log off or
close the application manually.
Parameters
logoff
Logs off the currently logged on user. This parameter is exclusive and cannot be used together with other
parameters.
shutdown
Shuts down the currently running instance of DMO. This parameter is exclusive and cannot
be used together with other parameters.
To learn more about this topics and others, and to keep current with any changes to this topic, see the DMO User Reference Guide.
To save any solution as a Quick Link on the iSupport home page, click the Add To Quick Links button found on the upper-right of this, or any, iSupport solution.
Top
Did you know how DMNE clients can view their connection status?
Users can view the status of the many connections that impact the ability to use Dragon Medical offline, without a network connection, with a Citrix published application, and whether Dragon Medical saves local cache data after you log off.
Users can view connection status information to understand current Dragon behavior and capabilities, and to troubleshoot any issues that may arise.
This feature was updated in Dragon Medical Network Edition (DMNE) version 2.3.
To view information about Dragon connections, on the Dragon Bar, users select Tools > Connection Center. Dragon displays the Connection Center dialog box.
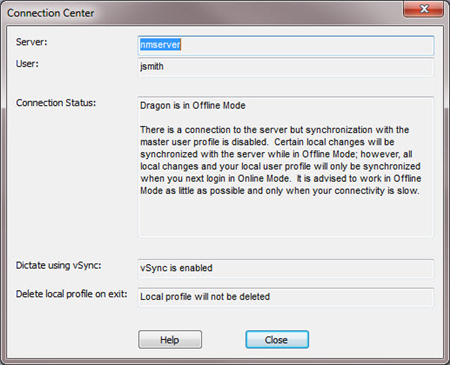
The Connection Center dialog box displays information in the Connection Status field about the following types of connections:
| Connection Mode |
Description |
Connected to NMS server? |
Connected to Master Profile? |
| Online Mode |
The default.
There is a connection to the server and synchronization with the master user profile.
|
Yes |
Yes |
Offline Mode
Note: Offline Mode is only available if the Administrator has allowed it.
If available, enable Offline Mode by checking the If your connectivity is slow, select this option to connect to the server without synchronizing your master profile check box, located in the login dialog for the Dragon Client. |
Dragon is connected to the NMC server, but synchronization between the local and master profiles is disabled.
Updates to the local user profile synchronize with the master user profile the next time you connect to NMC server.
You should use Offline Mode as little as possible, and only when necessary.
|
Yes |
No |
Disconnected Mode
Note: This option is only available if the Administrator has enabled it on in the NMC console.
|
There is no connection to the server and no synchronization with the master user profile. Also, local changes made to certain settings while in Disconnected Mode will be overwritten by admin settings on the next connection to the server.
You can work in Disconnected Mode for 90 consecutive days. Afterwards, authentication with the server is required.
It is advised to work in Disconnected Mode as little as possible and only if absolutely necessary.
|
No |
No |
The current connection mode (online mode, offline mode, or disconnected mode) displays in the Dragon Bar. If you double click on the connection mode, the Connection Center opens.
The Connection Status also shows additional information for each connection type:
- Server: The server you are connected to.
- User: The currently logged-in user.
- Connection Status: The connection type, and information about it.
- Dictate using vSync: Indicates whether or not vSync is enabled.
- Delete local profile on exit: Indicates whether or not Dragon will delete the local user profile) on logout.
Additional Dragon Connection Information for the last two fields is detailed in the table below:
| Connection Information |
Description |
Can connect to the Citrix Server? |
Dictate using vSync
Note: vSync is only available if the Administrator has enabled it on in the NMC console. |
vSync is enabled: Users can use the Full Text Control features of Dragon in supported edit controls in an application that is published from a Citrix server.
vSync is disabled: Users can only use Basic Text Control features of Dragon with an application that is published from a Citrix server.
vSync is disabled for current session: The user has disabled vSync for the current session.
vSync is disabled by local user setting: The user has disabled vSync via the Dragon client setting. This disables vSync for current and future sessions.
vSync is disabled because components are missing or unresponsive: vSync is disabled because of problems with one or more components.
There is a connection to the server and synchronization with the master user profile.
|
Yes, if the status is "vSync is Enabled".
Otherwise, no.
|
Delete Local Profile on exit
Note: This option is only available if the Administrator has enabled it on in the NMC console. |
Local Profile will be deleted: When a user logs out of Dragon, Dragon deletes the local copy of the user profile.
Local Profile will not be deleted: When a user logs out of Dragon, Dragon does not delete the local copy of the user profile. |
N/A |
To learn more about this topic, search for "Connection Center" within the Dragon Medical client's Help Topics by clicking Help > Help Topics on the DragonBar.
Top
Did you know how to resolve DMO error "The help needs to be refreshed"?
Dragon Medical One (DMO) customers may receive the following error:
The help needs to be refreshed. Please close and open it again.
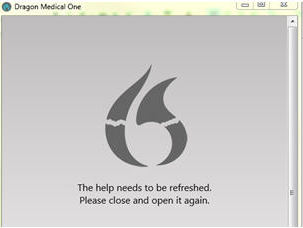
When managing the vocabulary or the "what can you say" feature, DMO uses IE to generate the pages. So, if these sites are blocked, this error is a common result.
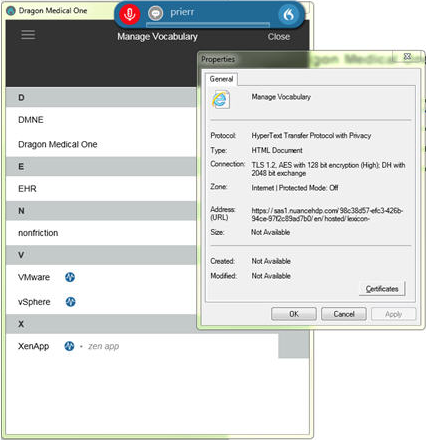
Resolution
To resolve this issue, add *.nuancehdp.com to Trusted Sites within IE where the DMO client is running.
However, if wild cards are not supported, then add each of the following sites:
Sas.nuancehdp.com (global load balancer address)
Sas1.nuancehdp.com
Sas2.nuancehdp.com
To learn more and to keep current with any changes to this topic, log in to iSupport and search for solution 17051: Dragon Medical One - Error "The help needs to be refreshed".
To save this solution as a Quick Link on the iSupport home page, click the Add To Quick Links button found on the upper-right of this, or any, iSupport solution.
Top
Did you know how to resolve a DMO v3.3 SR1 Full Text Control issue where Dictation Box is presented in IE?
For Dragon Medical One (DMO) customers, some Internet Explorer, browser-based EHRs may lose the Dragon Medical Full Text Control feature after updating to DMO v3.3 SR1 (v3.3.101.2013).
Symptom
After updating to DMO v3.3 SR1 (released 2/14/17), providers are receiving a Dictation Box popup in their EHR where they were previously able to dictate directly into the field.
Resolution
If the DMO application was installed via the Organization's ClickOnce URL, the installation can be rolled back via the Windows Control Panel by following these steps:
- Select Start button.
- Select Control Panel.
- Open Programs and Features.
- Right-click Dragon Medical One.
- Select Uninstall/Change.
- Select Restore the application to its previous state.
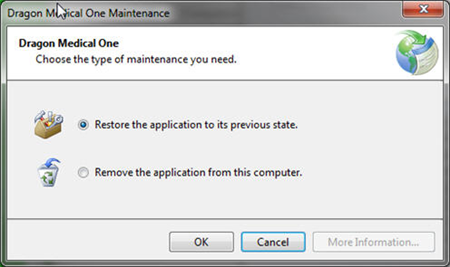
- Select OK.
This will roll back to previously installed version on that workstation.
In the case of an MSI installation, or if the files were distributed via the XCOPY standalone package, then the previous MSI will need to be re-run, or a new folder will need to be distributed containing DMO v3.3 or earlier.
This will also need to be done if the ClickOnce package was uninstalled and then reinstalled with DMO v3.3 SR1.
To learn more and to keep current with any changes to this topic, log in to iSupport and search for solution 20383: DMO v3.3 SR1 Full Text Control issue - presenting Dictation Box in IE.
To save this solution as a Quick Link on the iSupport home page, click the Add To Quick Links button found on the upper-right of this, or any, iSupport solution.
|