|
Top
This Month's eTips
Did you know how the Analytics Portal functions?
Customers can use the Analytics Portal to monitor important metrics about their user's usage of hosted Dragon Medical products, including Dragon Medical One.
This video topic provides an overview of how to use the Analytics Portal. This video was introduced in the Driven by Dragon Webinar for 2Q'17 Hosted Dragon Medical products.
Click the image below to play this video:
 |
VIDEO: Analytics Portal Overview
(22.2 MB, 1:13 minutes) |
To learn more and to keep current with any changes to this topic, log in to iSupport and search for solution 21327: VIDEO: Analytics Portal Overview.
To save any solution as a Quick Link on the iSupport home page, click the Add To Quick Links button found on the upper-right of this, or any, iSupport solution.
Top
Did you know how the Dragon Medical One DragonBar indicates audio quality?
A basic image of the DragonBar icons and menu options follows:
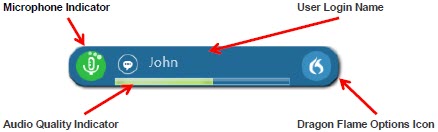
The following color chart indicates the range of audio quality that can be presented real-time while a provider is dictating into Dragon Medical One:
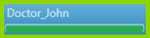 |
Green is good. The system is effectively
processing your speech. Try to keep within this range. |
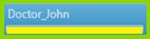 |
Yellow means that you are speaking too quietly. Try to
speak louder or move the microphone closer to your mouth. |
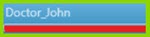 |
Red means that you are speaking too loudly. Try to speak
more quietly or move the position of the microphone. |
For optimal recognition accuracy when using a Nuance PowerMic, place your PowerMic approximately 1 inch below your mouth and 1-3 inches away.
To learn more about this topic and others, and to keep current with any changes to this topic, see the DMO User Reference Guide.
Top
Did you know about the network bandwidth requirements for Dragon Medical One?
Network bandwidth can affect the performance and operation of Dragon Medical One hosted on the Nuance Cloud. Below are requirements for network bandwidth to ensure the best user experience.
Dragon Medical One installed on a Windows PC:
- 80 kbps between Dragon Medical One and the Nuance data center.
Dragon Medical One installed on a virtual desktop or as a published application:
- With the Nuance virtual extension installed: 28 kbps between the client PC and the server/virtual desktop
where Dragon Medical One is installed.
- Using the native audio channel: Up to 1.4 Mbps between the client PC and the server/virtual desktop where
Dragon Medical One is installed.
- 80 kbps between Dragon Medical One and the Nuance data center.
PowerMic Mobile:
- Approximately 12 kbps between the mobile device and the Nuance data center via WiFi or 3G/4G/LTE.
Latency
Local installation:
High level guidelines for network latency between Dragon Medical One and the Nuance-hosted data center:

Virtualized environments:
If Dragon Medical One is installed on a virtual server, network latency between the client PC and and the virtual
server must not exceed 50 ms.
To learn more about this topic and others, and to keep current with any changes to this topic, see the Dragon Medical One Technical Specifications Guide.
Top
Did you know Dragon Medical One supports foot pedal operation?
Currently, Dragon Medical One has no direct user interface (UI) for foot pedal function. Customers are required to add registry entries, mapping foot pedal buttons to function values. Some registry values below are provided for different foot pedal devices.
 IMPORTANT: Caution should be exercised when modifying a computer's registry. A backup of the registry should be made prior to modification in the event that a restoration is required. Only qualified personnel should modify the registry settings. Follow the steps below to backup the registry: IMPORTANT: Caution should be exercised when modifying a computer's registry. A backup of the registry should be made prior to modification in the event that a restoration is required. Only qualified personnel should modify the registry settings. Follow the steps below to backup the registry:
- Open the Registry Editor by clicking Start > Run.
- Type in "regedit" without the quotes and click OK.
- Export a backup copy of your Registry in case problems occur during the following procedures by clicking: File > Export Registry File.
- Save this file to the Windows Desktop and name the file "backup".
Retain this backup for several days until the integrity of the modified registry is assured.
VEC Foot Pedal Activation
Windows Registry Editor Version 5.00 Default [HKEY_CURRENT_USER\Control Panel\Philips Speech\VEC_USB\default\ButtonAssignment] "1"=dword:0000000e
"2"=dword:00000004
"3"=dword:0000000c
"4"=dword:0000000a Normal [HKEY_CURRENT_USER\Control Panel\Philips Speech\VEC_USB]
[HKEY_CURRENT_USER\Control Panel\Philips Speech\VEC_USB\default]
[HKEY_CURRENT_USER\Control Panel\Philips Speech\VEC_USB\default\ButtonAssignment] "1"=dword:0000000e
"2"=dword:00000004
"3"=dword:0000000c Hands Free [HKEY_CURRENT_USER\Control Panel\Philips Speech\VEC_USB]
[HKEY_CURRENT_USER\Control Panel\Philips Speech\VEC_USB\default]
[HKEY_CURRENT_USER\Control Panel\Philips Speech\VEC_USB\default\ButtonAssignment] "1"=dword:00000009
"2"=dword:00000006
"3"=dword:00000008 The registry values below are for the VEC Foot Pedal: 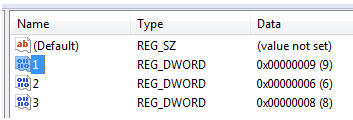
Values are passed to the following buttons in the DMO Options Microphone Buttons: Transcribe = 9
Custom Right = 8
Record = 6 This would allow, for example, a Pathologist to control their microphone and program a Next Field function (CTRL+SHIFT+N hotkey) as well as other functions. 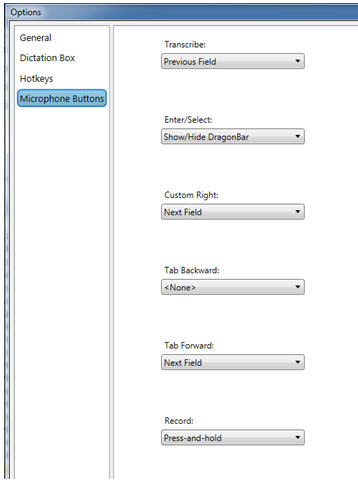
Infinity Foot Pedal Activation - 3 ButtonWindows Registry Editor Version 5.00 [HKEY_CURRENT_USER\Control Panel\Philips Speech\VEC_USB]
[HKEY_CURRENT_USER\Control Panel\Philips Speech\VEC_USB\default]
[HKEY_CURRENT_USER\Control Panel\Philips Speech\VEC_USB\default\ButtonAssignment]"1"=dword:00000009
"2"=dword:00000006
"3"=dword:00000008
DAC Foot Pedal Activation - 3 buttonWindows Registry Editor Version 5.00 [HKEY_CURRENT_USER\Control Panel\Philips Speech\VEC_USB\default\ButtonAssignment]
"1"=dword:00000009
"2"=dword:00000008
"3"=dword:00000006
To learn more and to keep current with any changes to this topic, log in to iSupport and search for solution 21147: Foot Pedal Support for Dragon Medical One.
To save this solution as a Quick Link on the iSupport home page, click the Add To Quick Links button found on the upper-right of this, or any, iSupport solution.
|