|
Top
This Month's eTips
Did you know about sharing a single, cloud-based user profile between products using the Dragon Medical Connect feature?
Dragon Medical Connect is a powerful feature that allows all speech-enabled, cloud-based applications (Nuance-branded and third-party partner applications) to share a single, cloud-based user profile. The single profile architecture means that any changes a user makes to custom words, auto-texts or commands are immediately available, to that user, in any application, on any device - anytime and anywhere. From a user's perspective, this feature provides a consistently superior experience when using Dragon Medical One Desktop Application, Dragon Medical Network Edition (DMNE) or any one of the speech-enabled, third-party applications that leverage Nuance's cloud-based platform.
Dragon Medical Connect is built into all Nuance and partner cloud-enabled products and does not require additional licensing or configuration. However, given the breadth and depth of the Nuance partner ecosystem, it is important to understand how this feature works in the context of the applications you use.
Dragon Medical One Desktop Application
When using Dragon Medical One, the following profile sharing features and functions are available:
- Dragon Medical One: Users can add their own custom words, auto-texts and commands via the application menu. Words and auto-texts are shared with any other cloud connected product including third-party applications. Step-by-step commands are proprietary to and can only be shared with the Nuance products Dragon Medical One and DMNE.
- DMNE with Nuance-hosted NMS: Users can add their own custom words, auto-texts and commands via Dragon command and vocabulary editors. Words and auto-texts are shared with any other cloud-connected products including third-party applications. Step-by-Step commands are proprietary to and can only be shared with the Nuance products Dragon Medical One and DMNE.
- Third-party applications: Users can add their own custom words and auto-texts via the Nuance personalization and help window. To create auto-texts in mobile applications the user must have a Dragon Medical One license. Words and auto-texts are shared with any cloud-connected product including other third-party applications.
- Nuance Management Center (NMC): Administrators can add words or auto-texts at the site, group or user
level. Words and auto-texts defined in NMC are shared with any cloud-connected product, including third-party applications.
Dragon Medical Network Edition (DMNE) with Nuance-hosted Nuance Management Server (NMS)
If your facility is using DMNE with a Nuance-hosted NMS, and Dragon Medical One is
not yet licensed, the following profile sharing features and functions are available:
- DMNE: Users can add their own custom words, auto-texts and commands via Dragon command and vocabulary editors. Words and auto-texts are shared with other cloud-connected products including third-party applications. Step-by-step commands are proprietary to and can only be shared with the Nuance products Dragon Medical One and DMNE.
- Third-party applications: Users can add their own custom words and auto-texts via the Nuance
personalization and help window. To create auto-texts in mobile applications the user must have a Dragon Medical One license. Words and auto-texts are shared with any cloud-connected product including other third-party applications.
- Nuance Management Center (NMC): Administrators can add words or auto-texts at the site, group or user level. Words and auto-texts defined in NMC are shared with any cloud-connected product include third-party applications.
On-premise Nuance Management Server (NMS)
All cloud-enabled offerings, including third-party applications, use a Nuance-hosted instance of NMS for a transparent single profile experience. If you are using DMNE, but have not yet migrated your NMS instance to the Nuance cloud, your profile sharing options are limited. The only option available is to
periodically export custom words and auto-texts from your on-premise NMS instance and import them into the
Nuance-hosted NMS instance. Be aware that this approach is labor intensive and does not deliver a true single user profile experience.
You are strongly encouraged to migrate your on-premise NMS instance to the Nuance cloud or consider moving to Dragon Medical One.
Third-party Applications Only
If you are using one or more cloud-enabled third-party applications, but not a Nuance solution, you can still benefit from a single user profile.
- Third-party applications: Users can add their own custom words and auto-texts via the Nuance personalization and help window. To create auto-texts in mobile applications the user must have a Dragon Medical One license. Words and auto-texts are shared with any cloud-connected product including other third-party applications.
- NMC: Administrators can add words or auto-texts at the site, group or user level. Words and auto-texts
defined in NMC are shared with any cloud-connected product.
To learn more about this topic and others, and to keep current with any changes to this topic, see the Dragon Medical One Installation and Administration Guide (page 40).
Top
Did you know how the DMNE Results Box can be used?
The Results box (pictured below) is the small, floating box that displays text or commands after you speak them and while Dragon Medical is analyzing them. When Dragon Medical finishes processing, it enters the text into the document or executes the command.
The contents of the Results box can change several times as Dragon Medical performs its speech-recognition processing.

If Dragon Medical recognizes a command, the borders of the Results box turn blue (pictured below). The only exception to this behavior is when you say dictation commands such as "New Line" or "New Paragraph."

If you are displaying the option setting for Preliminary Results in the Results Box, the small red button that appears in the upper-left of the Results box indicates that Dragon Medical is in the process of recognizing dictation. Click this red square to stop recognition and turn the microphone off.
A context menu appears (pictured below) when you right-click the Results Box, allowing you to stop a recognition in progress if it is taking too long or you want to change what you said.
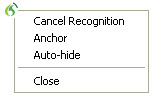
Controlling the Behavior of the Results Box
You can modify the behavior of the Results box to suit your work habits. For example, you can let the Results box move along as you dictate or you can move it out of the way and lock it in place. You can also make the Results box disappear after Dragon Medical completes transcribing your dictation or when you are not speaking, as well as set the length of time that the Results box stays open before it disappears.
- The Results Box is hidden by default when you are using the Dictation Box in Hidden Dictation Box mode.
- To prevent the Results box from moving, right-click the Results box and click Anchor. Then use the mouse to drag the Results box to wherever you want it.
- To close the Results box after a recognition,
double-click the Results box.
- To make the Results box disappear when you are not speaking, right-click the Results box and click Auto Hide.
- On the Tools menu of the DragonBar, click Options > View tab.
- Anchor the Results box by selecting Anchor.
- To specify the length of time that the Results box stays open, select the time interval from the Auto-hide delay list.
The Results Box stays open while Dragon Medical performs its recognition processing, and then it closes.
- Hide the Results box by selecting Never show from the Auto-hide delay list.
To learn more about this topic and others, and to keep current with any changes to this topic, search for "results box behavior" under the Help > Help Topics on the DMNE client DragonBar.
Top
Did you know the different workflow options for correcting dictation in DMNE?
There are a number of ways to correct misrecognitions in a document. The following techniques describe the most basic methods which can be combined in any manner.
To correct text using the Correction menu (easiest), do any of the following:
- Say "Correct that" after the last thing you dictated.
- Say "Correct " or "Select " to have Dragon select any editable text in the current document or e-mail message.
- Say "Correct through to have Dragon select any editable range of text in the current document or e-mail message.
- Press the correction hot key, normally the CTRL + Minus key (-) on the numeric keypad.
The Correction menu opens:
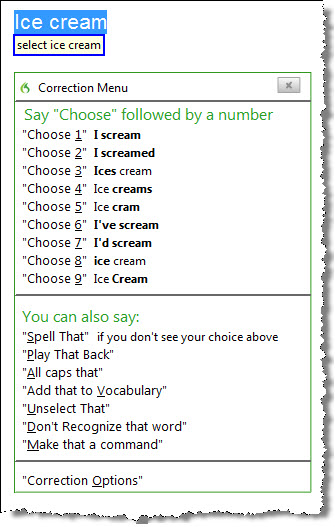
Choose one of the items from the Correction menu or dictate the replacement content.
If you choose one of the suggestions on the Correction menu, Dragon automatically returns the cursor to where you were dictating before you made the correction.
If you dictate something new to make a correction when the Correction menu is open, Dragon does not return the cursor to its last location. You can use the "Go Back" command or the mouse or keyboard to move it back to where it was.
To correct text with the keyboard (fastest):
- Move the insertion point to the beginning of the dictation you want to correct.
- Press the Correction hot key to display the Correction menu. By default, this is the CTRL + Minus key (-) on the numeric keypad. You can change the hot key assignment on the Hot keys tab of the Options dialog box. You can also click the Correction button on the Extras toolbar of the DragonBar.
- The Correction menu displays a list of optional spellings.
- If the selected alternative is correct, press the Right Arrow key.
- If one of the other alternatives is correct, press the Down Arrow key until that alternative is highlighted and press the Right Arrow key.
- If no alternative is correct, just type the correct text or say "Spell That" to open the Spelling window.
- Continue until all the text is correct.
To correct text while playing back dictation (most accurate):
Note, that when you dictate into a Web application, playback availability is limited.
- Move the insertion point to the beginning of the dictation you want to correct.
- Click Play That Back on the Audio menu of the DragonBar or click the Begin Playback button on the Extras toolbar.
- When the playback of your dictation reaches a recognition error, press the correction hot key. By default, this is the CTRL + Minus key (-) on the numeric keypad. You can change the hot key assignment on the Hot keys tab of the Options dialog box. You can also click the Correction button on the Extras toolbar of the DragonBar.
- The Correction menu displays a list of alternatives for the misrecognition.
- If one of the alternatives is correct, press the Down Arrow key to highlight that choice and then press Enter to accept it. Playback will continue automatically from the point where you stopped.
- If no alternative is correct, just type or say the correct text and click the Begin Playback button. Playback will continue from the point where you stopped.
To correct text using voice commands (hands-free):
- Say "Go To Beginning of Document."
- Look for the first misrecognition and say "Select" and the text that is incorrect. The Correction menu appears with a number of alternatives.
- If one alternative is correct, say "Choose" and the number of that alternative. For example, "Choose Two." Do not say "Choose Numeral Two" or Dragon Medical will transcribe the phrase as the text "Choose Numeral Two" or "Choose 2" depending on how you set the automatic text formatting properties on the Auto-formatting dialog box.
- If none of the alternatives is correct, say "Spell That," spell the correct word or words into the Spelling window, and then say "OK."
- Verify that the correct text appears in the document in place of the misrecognized text and continue to the next misrecognition.
To learn more about this topic and others, and to keep current with any changes to this topic, search for "correcting dictation workflow" under the Help > Help Topics on the DMNE client DragonBar.
|