|
Nuance Healthcare User Conference & Leadership Summit
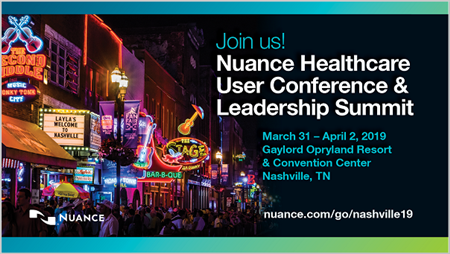
Calling all Nuance Healthcare customers: Join us next year in Nashville for the Nuance Healthcare User Conference & Leadership Summit. Register before August 1 and pay just $99. That's a $400 savings! Go to www.nuance.com/go/nashville19 to register and for more details.
Webinar library
You can now stream or download previously recorded Webinars.
Top
This month's eTips
Did you know that you can quickly find product information on the PowerScribe 360 main version articles available on the Nuance Healthcare Support site?
On the following Nuance Healthcare Support knowledge articles, you will be able to find product information for your PowerScribe 360 system by version:
- 6389 - PowerScribe 360 Reporting V4.0 Documentation
- 5640 - PowerScribe 360 Reporting V3.5 Documentation
- 5663 - PowerScribe 360 Reporting V3.0 Documentation
- 5636 - PowerScribe 360 Reporting V2.5 Documentation
- 5632 - PowerScribe 360 Reporting V2.0 Documentation
To find any of these articles after you log in:
- Type in the main search bar, any relevant text, such as PS360 v4, or v3.5 (or article number, title/subject) for the version you would like to access. In this example, we will search for PS360 V4.0 - PowerScribe 360 Reporting V4.0 Documentation, and typed PS360 V4.0.

- Click the Search button.
The Articles page displays with the search results.
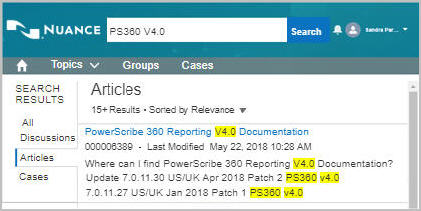
- Click the article link to view the article.
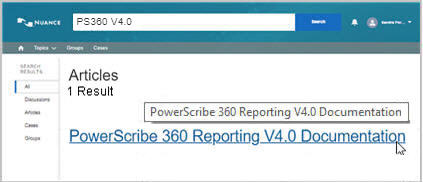
The article you selected displays.
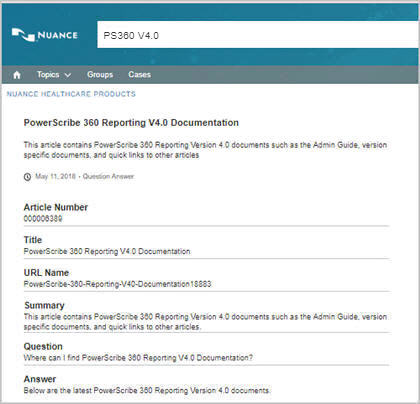
On each knowledge article, there is an Answer section that contains four main subsections: the latest Available Patches/Hot Fixes, Admin Guide, Version Specific Documents, and Quick Links.
Available Patches / Hot Fixes
The latest available patches/hot fixes subsection contains information listing the latest software that has been released for each version of PowerScribe 360 Reporting systems. For example, below is the latest image for the PowerScribe 360 V4.0 Reporting application, showing the latest Client Update hot fix released in May 2018:
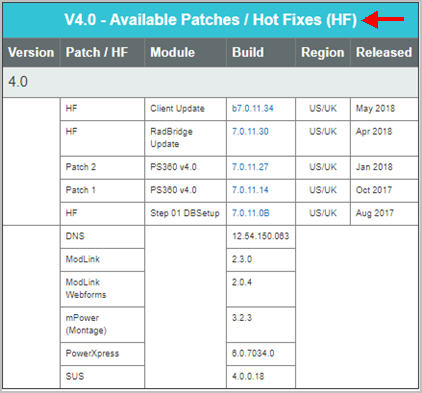
Admin Guide
The Admin Guide subsection lets you view or download the administrators guide in its entirety or view or download one chapter at a time.
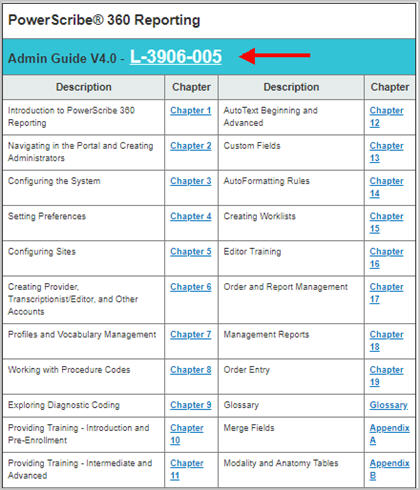
Version Specific Documents
The Version Specific Documents subsection contain resource documents to view online or download. For example, here is a list of PowerScribe 360 version 4.0 specific documents available:
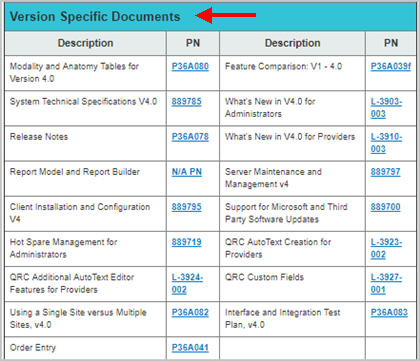
Quick Links
The Quick Links subsection provides access to the most commonly accessed knowledge article information:
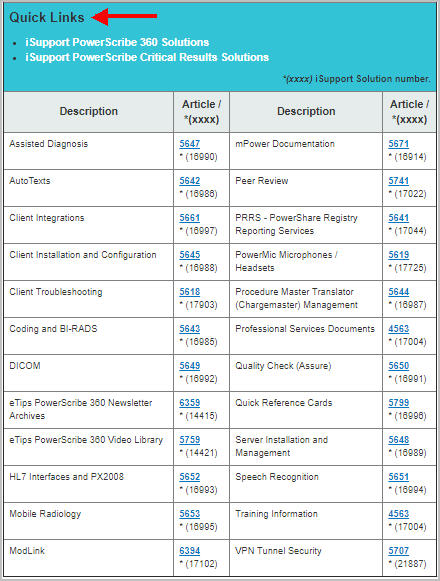
We have also provided the iSupport number in case you are more familiar with that reference number.
If an article is not listed in the most commonly accessed quick links list, we have provided links to all the imported iSupport solutions available on the Nuance Healthcare Support site:
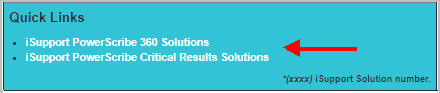
These web pages launch in a separate web browser that will provide you access to the articles as long as you are logged into the Nuance Healthcare Support site.
Top
Did you know that in PowerScribe 360 Reporting version 4.0 you can now search for an AutoText from within the Report Editor?
In PowerScribe 360 Reporting version 4.0, you can now search for an AutoText while using the Report Editor window with the Name field
and Search button.
To search for an AutoText from the Report Editor:
- From the Report Editor AutoText tab, type in the Name field the first few letters of the AutoText for which you
are searching, and then click Search.
The example below shows the results for All Sites for
the Name ct b. The results are filtered based on the current List selection (All Site, All Personal,
Relevant, and so on).
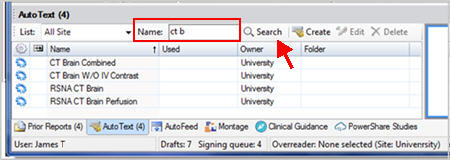
Top
Did you know you can assign a default AutoText to an addendum?
In PowerScribe 360 Reporting version 4.0, you can now assign an AutoText as a default to an addendum, a report, or neither (none). The Default check box has been replaced with a Default drop-down list.
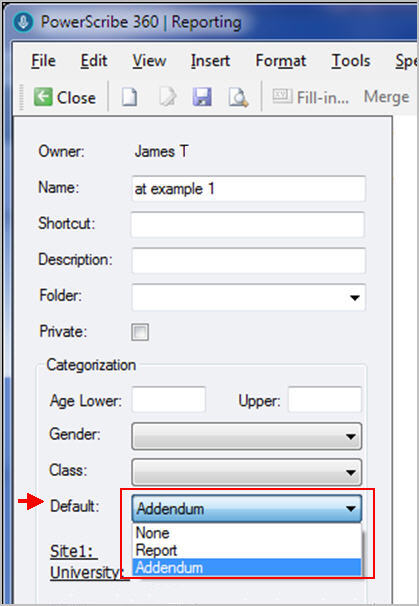
To assign an AutoText as a default to an addendum, report, or neither.
- From the AutoText Editor Default drop-down list, select one of:
- Addendum: Make this AutoText a default only for an addendum.
- Report: Make this AutoText a default only for a report.
- None: Do not make this AutoText a default.
- Click Close.
Top
Did you know that you can view the audit of user activity from within the Administrator Portal?
Access to audit user activity is available from the Administrator Portal, Setup group, Accounts tab that allows you to monitor activity by the users in your
system. The Account Events window shows such activities as password changes,
deactivation of users, and changes to preferences.
LMO and ACO events appear in the Account Events window only when they are successful.
Any failed LMO or ACO processes appear in the Exception tab in the Logs group. To see all
activity on the Speech Utility Server, you should refer to the ACO/LMO tab in the Logs group.
To view the audit log:
- From the Administrator Portal, Setup group, Accounts tab, find the user account whose events you want to audit.
- With the user account displayed, click Audit.
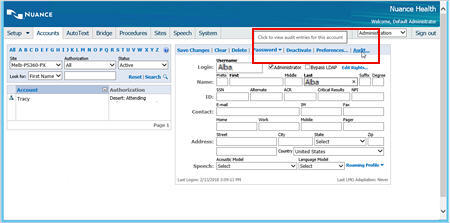
The Account Events window opens, and displays all activity for this user.
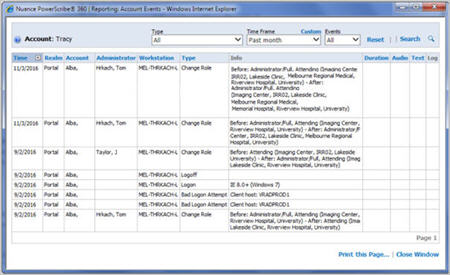
To filter the audit log:
- From the Account Events window, you can select one or more criteria to further filter the events list. For example:
- From the Type drop-down list, select an event.
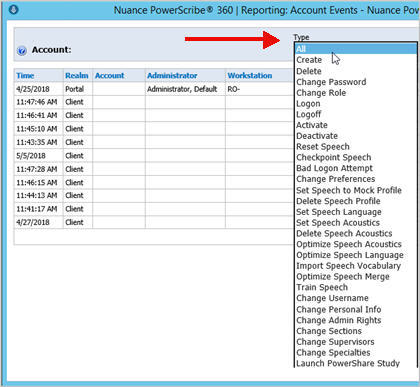
- From the Time Frame drop-down list, select the time period.
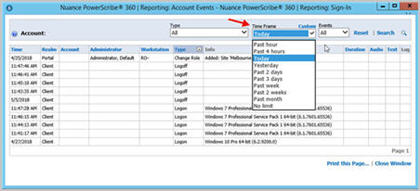
Alternatively, you can enter a date range, clicking Custom, and then selecting the start date and end date from the calendar selections.
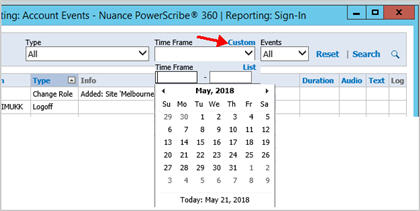
 To
revert back to choosing a time frame from a list, click List. To
revert back to choosing a time frame from a list, click List.
- From the Events drop-down list, you can select All, Admin, or Account.
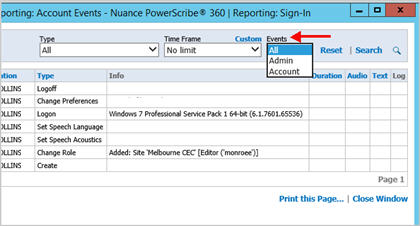
 If you select
Admin, the search retrieves events caused by an administrator, such as a change to
a preference, or the deactivation of a user account. If you select
Admin, the search retrieves events caused by an administrator, such as a change to
a preference, or the deactivation of a user account.
- Click Search to filter the events by your criteria. Only the events that meet your
criteria are shown.
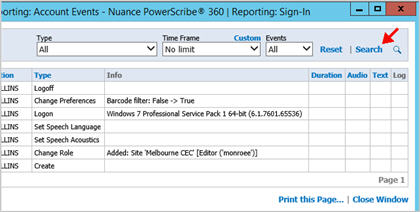
 If the search yields more than one page of results, click the page number at the bottom
right corner of the grid to navigate to a specific page. If the search yields more than one page of results, click the page number at the bottom
right corner of the grid to navigate to a specific page.
- To view the entire list, click the
small down arrow at the right of the page number list.
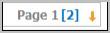
The arrow then reverts to an up arrow; click the up arrow to see the results one page at a time.
|