|
Top
This Month's eTips
Learn more about the new DMA Code Extractor feature.
The Code Extractor feature is new to Dragon Medical Advisor (DMA) version 1.4.
When you use Dragon Medical One, the Code Extractor automatically analyzes your text, identifies the diagnoses you have documented and displays the corresponding ICD-10 codes and Intelligent Medical Objects (IMO) descriptions.
 |
Note: This feature requires a separate enterprise and user account license. For more information, please contact your administrator. |
Opening the Code Extractor
To display a list of diagnoses identified from your text, do the following:
- Say "run Advisor" or click
 to open DMA. Depending on your license, the window title can be Nuance Dragon Medical Advisor or Nuance Quality and Risk Adjustment. to open DMA. Depending on your license, the window title can be Nuance Dragon Medical Advisor or Nuance Quality and Risk Adjustment.
- Click in the area (EHR, Dictation Box, etc.) where the patient text is present.
- Open the Code Extractor tab. The Diagnosis Codes list displays the diagnosis descriptions identified and their corresponding ICD-10 codes.
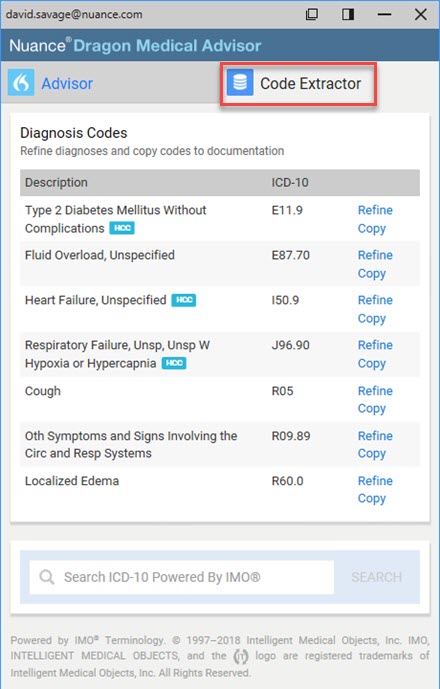
In the above example of the Code Extractor tab, the resulting Diagnosis Codes are based on the following Dragon Medical One Dictation Box content:
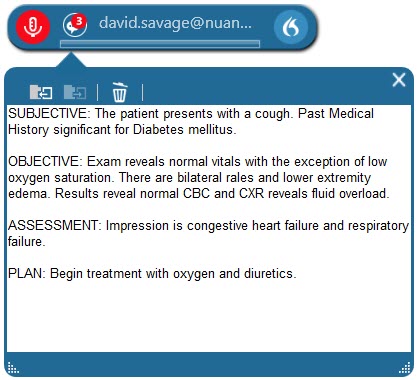
- For each diagnosis in the list, you can click Copy to copy the ICD-10 code to the clipboard:

Or, click Refine to refine the diagnosis.
Refining a Diagnosis
To replace a diagnosis in the Diagnosis Codes with a more specific diagnosis, do the following:
- Click Refine. A list of related diagnoses is displayed.
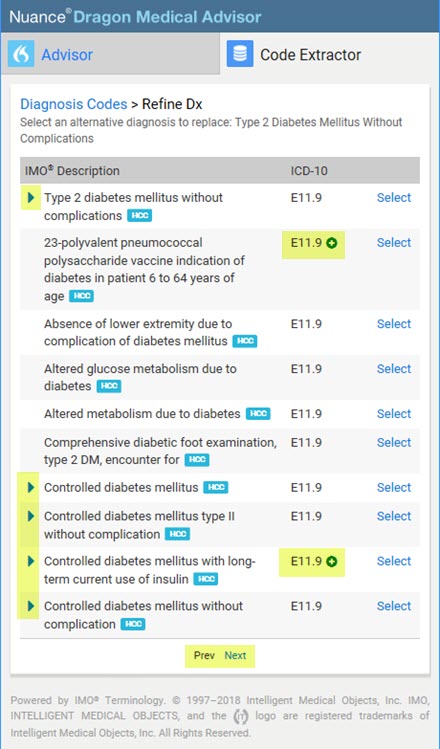
- Click Select next to the specific diagnosis you want to use. The original description and ICD-10 code in the Diagnosis Codes list are replaced by the description and ICD-10 code you selected.
Adding a Diagnosis
To add a diagnosis to the Diagnosis Codes list, do the following:
- In the search bar (near the bottom of the code extractor screen), enter search criteria and click Search.

- Click Add in the search results, or click
 to refine the diagnosis by selecting specific modifiers and then click Add. to refine the diagnosis by selecting specific modifiers and then click Add.
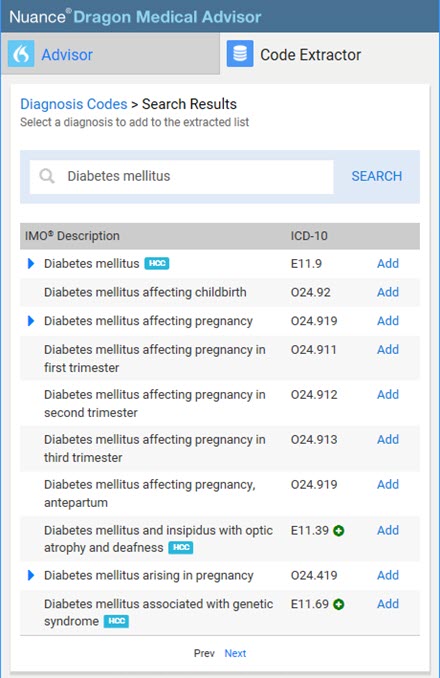
To remove a diagnosis that you have added, click Remove.
To learn more and to keep current with any changes to this topic, review this topic within the Dragon Medical One Desktop Application's Help resource.
Top
Recommended usage for the "Scratch that" voice command.
"Scratch that" is a voice command that deletes text. There are three (3) requirements to using this command effectively:
- Speech recognition must be activated.
- The target field must have the speech focus.
- Placement of the cursor is important.
The following table lists usage for the "scratch that" command.
| To Delete: |
Action |
Result |
| The last thing you said. |
Say "scratch that". |
The text up to the end of the last sentence is deleted. |
| The previous sentence. |
Say "scratch that" again. |
You can continue to do this until all the text in the field has been deleted. |
| The last written word. |
Say "scratch that" after a long pause. |
To continue deleting you must say scratch that again until all the text you do not want is deleted. |
| A sentence from another location. |
Place the cursor in that sentence and say "scratch that". |
The whole sentence is deleted. |
| Specific text. |
Select only that text and say "scratch that". |
|
| Text from another field. |
Navigate to that field and say "scratch that". |
|
 |
Note: If the sentence you are deleting contains an abbreviation (for example, Dr.) the text up to this punctuation mark will be deleted when you say "scratch that"; to delete text before this abbreviation, say "scratch that" again. |
To learn more and to keep current with any changes to this topic, review this topic within the Dragon Medical One client's Help resource.
Top
Logging off users automatically in Dragon Medical One 4.0 SR2 .
Beginning in Dragon Medical One version 4.0 SR2, end users can now be configured to automatically log off if they have not interacted with the application for a specified period of time.
By default, an end user is never logged off automatically.
To configure this timeout feature for end users, add the AutoLogOffTimeout setting below to the configuration file (SoD.exe.config):
<setting name="AutoLogOffTimeout" serializeAs="String">
<value>TIMEOUT_IN_MINUTES</value>
</setting>
The timeout is specified in minutes and the value range is 5 to 120 minutes.
 |
Note: For more information, please contact your administrator. |
|