|
This Month's eTips
Top
Computer Boot Disrupted When PowerMic Connected
Dragon Medical Support has had multiple customers report PowerMic-related issues on computers (predominantly Hewlett Packard (HP)) where booting, roaming, or sleeping work flows are interrupted when the Nuance PowerMic is plugged in. For example, one reported symptom presented where with the PowerMic connected to a USB port, the computer boot process stalls even before access to the BIOS can be obtained.
This has been reported with PowerMic II and III,
scanner and non-scanner, hand microphones on specific computer vendor platforms, including:
- HP ProDesk 400 Desktop Mini
- HP G2
- HP G3
- HP E8100 Desktop
- HP Z200 Desktop
- Dell Latitude E6410 laptop
Depending upon the computer model, these issues were resolved by updating the computer BIOS and drivers where applicable, or by removing the Conexant HD Audio drivers (Flow.exe), or by changing the BIOS settings.
Refer to Article 3263 - Nuance PowerMic disrupts computer boot process which contains more specific information on certain computer models.
Note, that previously a number of troubleshooting steps have been tried, including:
- Flashing the BIOS to a later revision.
- Disabling any BIOS settings having to do with USB
- Updating the PowerMic firmware
- Connecting directly to the laptop USB port instead of to a docking station USB port
- Connecting the PowerMic to an active (powered) USB hub
- Connecting the PowerMic to different USB ports
- Completely uninstalling all present and non-present USB devices from Device Manager and then rebooting to let the OS rebuild the USB subsystem.
To learn more and to keep current with any changes to this topic, please review this information within Article 3263 - Nuance PowerMic disrupts computer boot process.
Top
Incoming Calls May Interrupt PowerMic Mobile App
If using PowerMic Mobile (PMM) on your smart device, certain behaviors may have been noted when receiving incoming phone calls. These behaviors can differ depending upon whether the device is iOS or Android.
iOS - iPhone
In the case of an iOS (iPhone) device, when dictating in PMM and an incoming call is received, the iOS shifts to its phone screen (image below) prompting to Accept or Decline the incoming call. This forces PMM to the background, turning PPM's microphone "OFF" until the call status is determined.
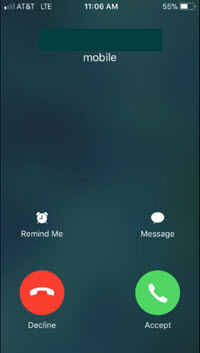
This occurs immediately upon detecting the incoming call and may result in some part of the dictation being omitted as the PMM input is stopped.
Currently this is working as expected and this behavior is ultimately governed by Apple and iOS. There is no setting in iOS to modify this behavior at this time; incoming calls will result in the above screen. The alternative is to turn on the "Do Not Disturb" mode which will block the incoming call-related process completely.
Android - Various
Depending on your Android version, and in some cases the make and model of your device, this behavior may vary. In a typical scenario you will receive a banner on top of the PMM app indicating there is an incoming call (image below). However, in this case unless you Accept the call, PMM will continue to function as expected. This allows some flexibility in how an incoming call is handled. The call can be immediately accepted or declined, or it may provide a window to complete your current dictation prior to accepting the call.
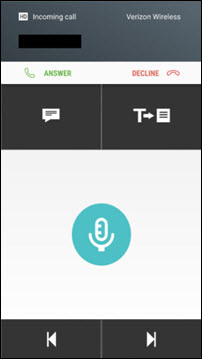
To learn more and to keep current with any changes to this topic, review this information within Article 7957 - Incoming call may interrupt PowerMic Mobile app.
Top
PowerMic Cleaning & Disinfecting Guidelines
 |
The Nuance PowerMic (PM) III shown here is the recommended USB hand microphone for speech recognition with Dragon Medical products and is a popular input device with our customers.
Our Depot Repair Department has provided the following guidelines on cleaning the PowerMic devices.
 |
Note: Make sure the PowerMic is unplugged before cleaning. Be extremely careful not to get any liquid inside of the PowerMic. |
|
General Cleaning
Use a disinfectant cleaner (recommended below) on the PowerMic to wipe down the device making sure that there is no debris in any of the crevices.
Sticky Buttons
Disassemble the PowerMic and remove the cover and pad. Clean it with a disinfectant cleaner (recommended below). To clean without disassembly, you can use a Q-tip with a disinfectant cleaner and clean around the edges of the button while it is depressed.
Cleaner Recommendations
The device manufacturer has provided the following guidelines regarding the types of cleaners that are safe to use on the PowerMic devices.
Safe for Use:
- Lysol
- Clorox
- Bleach
- Saline
- Hydrogen Peroxide
- Isopropyl alcohol
Do NOT Use:
- T-Spray
- Acetone
- Methyl Ethyl Ketone (MEK)
To learn more and to keep current with any changes to this topic, review this information within Article 7271 - PowerMic Cleaning & Disinfecting Guidelines.
Top
Dragon Medical One Switching Between Target Applications
When working with several applications running at the same time and you want to switch the speech focus for Dragon Medica One to dictate from one target application to another, say “switch to <application>” and continue dictating.
The target application you have switched to is brought to the foreground and the text is recognized there. A “switch to <application>” voice command is created for each application that is opened.
For example, to switch between Notepad, Microsoft Word and Internet Explorer, say “switch to Notepad”, “switch to Microsoft Word” and “switch to Internet Explorer”.
Additional Information
- The “switch to <application>” command is not executed if the target application you want to switch to is minimized.
- Make sure to check the cursor position before dictating into the target application you have switched to.
- Switching to target applications hosted in Microsoft Internet Explorer and Google Chrome is not supported. For example, you can switch to Internet Explorer, but you cannot switch to a web application hosted in Internet Explorer.
To learn more and to keep current with any changes to this topic, review this information within the Dragon Medical One Desktop Client Help (click the DragonBar Menu > Help).
|