|
 eTIPS eTIPS
Did you know the causes and solutions for Dragon Medical profile corruption?
The complex nature of maintaining and optimizing profiles for speech recognition in diverse environments involves modifying the Dragon Medical profile on a regular basis. While Nuance continues to implement features that help protect profile integrity and guard against external threats, corruption of the Dragon Medical profile can still occur.
Click the play button on the following eTIPS video image to learn the potential causes, the categories of resutling errors, and how to resolve common problems like:
- Inadeqaute Windows permissions for profile folders, files, and network shares
- Breaking the lock on locked profiles
- Interrupted profile actions causing profile lock issues:
- username.lck file
- "_DgnRenamed" character string appended a profile sub-folder or file name

To learn more and to keep current with any changes to this topic, log in to iSupport and search for solutions:
#14646: Dragon Medical User Profile Errors: "cannot be accessed" and "break the lock"
#16453: Troubleshooting Profile Corruption Errors for Dragon Medical products
#16452: Restoring Corrupted Profiles for Dragon Medical products
#16543: The Dragon Medical ERROR Matrix
_______________back to top_______________
Did you know how to use the PowerMic II Button Mapping Application (PMIIControl.exe) with a Remote Desktop Connection(RDC)?
Installing Dragon Client for Remote Desktop using the MSI Windows Installer requires running dragonclientinstaller.msi.
This file is located on the Dragon Medical client installation media (DVD or download) under the \DragonClientForRemoteDesktop folder for both the Dragon Medical 360 | Network Edition (DMNE) and Dragon Medical Practice Edition (DMPE).
The Dragon Client For Remote Desktop installation consists of two (2) components to be installed on the client computer:
- Audio Setup Wizard - A stand-alone application that provides a way to confirm that your microphone sound levels and signal quality are suitable for using Dragon Medical with a remote desktop connection.
- PMIIControl.exe - The Powermic Button Control application is also a stand-alone application that provides a way to customize the buttons on the PowerMic II device. The buttons can be used with Dragon Medical while working across the remote desktop connection, and can also be used with local applications, independent of installing and using Dragon.
Using the PowerMic through a remote desktop connection
If you use the Nuance PowerMic microphone to dictate with Dragon Medical, the buttons will not function with Remote Desktop Connection 7 unless you customize button settings using the PowerMic Button Control application. You use the PowerMic Button Control application to assign the buttons for use in any application that accepts hot keys, such as EMRs, audio recorders, etc. You do not need to start the Remote Desktop Connection to assign hotkey settings to the buttons.
The PowerMic Button Control application can assign any of the following keyboard keys to buttons on a PowerMic:
| BACKSPACE |
F1 |
DOWNARROW |
| TAB |
F2 |
UPARROW |
| END |
F3 |
LEFTARROW |
| ENTER |
F4 |
RIGHTARROW |
| ESC |
F5 |
|
| PAGEDOWN |
F6 |
MINUSKeyPad |
| PAGEUP |
F7 |
PLUSKeyPad |
| HOME |
F8 |
|
| INS |
F9 |
SLASHKeyPan |
| |
F10 |
STARKeyPad |
| |
F11 |
|
| |
F12 |
|
Configuring the PowerMic buttons
- In Windows explorer, navigate to the folder that contains PMIIControl.exe.
The default location of PMIIControl.exe in Windows Vista, Windows 7 64-bit, and Windows 8.x is:
C:\Program Files (x86)\Nuance\Dragon Client
For Remote Desktop\PMIIControl
- Double-click PMIIControl.exe. The following screen appears:
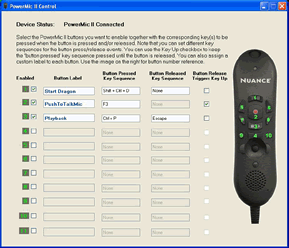
- Place your cursor in the text box under Button Pressed Key Sequence.
- Enter the Windows keystrokes that will be sent to the server when you press the microphone button, release the button, or press and release the button.
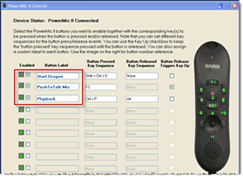
- Button 1 - is set to send the sequence {Shift + Ctrl+D}, which is assigned to the Dragon Medical desktop shortcut and will start Dragon. Simply pressing Button 1 starts Dragon Medical; nothing happens when you let go of the button.
- Button 2 - is set to simulate the Dragon Medical Press-to-Talk button by pressing function key F3. Let’s say the administrator assigns F3 in Dragon as the hotkey setting for using Press-to-Talk: for a Remote Desktop Connection, the user must also set F3 in the Power-Mic Button Control application. In order for the microphone to turn off when the user lets go of Button 2, it is necessary to enable the Button Release Triggers Key Up checkbox. No additional key sequence is required for this type of usage.
- Button 3 - is set to send two key sequences to simulate turning a feature on and off. For example, let’s say the user assigns {Ctrl+ P} and {Alt} to use to play and stop the audio playback feature. The same key sequences must be assigned to buttons in order for the feature to work with a remote desktop connection. This set of key sequences works differently from the example for Button 2, since the keystroke for the Button Released is defined explicitly by the user. It is not necessary to enable the Button Release Triggers Key Up check-box, since the key sequence itself defines the action.

Notes for configuring the PowerMic buttons
- If you type a letter key (A-Z), the system automatically adds "Ctrl+Alt" as a modifier.
- If you type a digit (0-9), the system adds "Shift+Alt" as a modifier.
- Support is present for the Ctrl and Alt modifiers for all keys; Shift can only be allowed with another modifier, followed by a letter or digit key. For example, you can assign “{Shift+Extended -},” but not “{Shift -}.
- It is not possible to assign key sequences for mouse control features, or map the predefined mouse buttons. However, you may modify the mouse speed by changing the Mouse settings in the Windows Control Panel.
- If you use the PowerMic Button Control application on a computer where Dragon Medical is installed, you will receive a warning if you try to assign a key sequence that is already assigned in Dragon Medical.
- The PowerMic Button Control application will not run if an installation of Dragon other than Dragon Medical is running on the local computer. In this case, the user will receive a warning.
- You can assign a key sequence for:
- The Scan button, located just below the joystick on the PowerMic.
To learn more and to keep current with any changes to this topic, log in to iSupport and search for solution #16568: PowerMic II Button Mapping Application (PMIIControl.exe).
_______________back to top_______________
Did you know about backing up Dragon Medical user profiles?
Procedures for backing up User Profiles in Dragon Medical can differ depending on which Dragon Medical product is used and whether the User Profile type is Local or Roaming/Master. This iSupport solution will provide the following backup procedures based on product and User Profile type:
- Dragon Medical Practice Edition (DMPE) - Local Profile Backup
- Dragon Medical Practice Edition (DMPE) - Roaming Profile Backup
- Dragon Medical 360 | Network Edition (DMNE) - Master Profile Backup (version 1.0 and 2.x)
DMPE - Local Profile Backup
A Local (non-roaming) User Profile is a single profile instance, stored on each client workstation used by a specific DMPE user.
Local User Profiles are backed up in the location specified in the Tools > Administrative Settings window > Miscellaneous tab. You can change the Backup location to any directory where Windows has both read and write permissions, including portable devices such as USB flash drives and DVD burners. By default, backups for all User Profiles are kept in the same folder.
By default (DMPE v12), the Local User Profile backup is stored within the User Profile's \Backup folder under:
Windows Vista / 7 / 8:
C:\ProgramData\Nuance\NaturallySpeaking12\
Users\<UserProfileName>
Windows XP:
C:\Documents and Settings\All Users\Application
Data\Nuance\NaturallySpeaking12\Users\
<UserProfileName>

IMPORTANT:
- The Dragon Medical automated Backup and Restore feature is not available for DMPE Roaming User Profiles and the Dragon > Manage Users > Backup menu option will be inactive. Instead, it is the responsibility of the customer's IT department to ensure they are maintaining regular data backups of their Roaming User Profiles from the shared network location where the Roaming profiles reside.
- If Local user profiles include a large amount of critical training and customized data, and losing this data would pose major problems for your users, Nuance recommends storing copies of User Profiles on an external or network drive. The Profile Export feature can used to accomplish this. This can prevent the customer's inability to recover profiles during a hardware failure on the user's workstation.
Dragon Medical Practice Edition (DMPE) provides two (2) methods for backing up a Local User Profile: Automated and Manual.
Automated
DMPE will automatically create a backup of the Local User Profile during the following scenarios:
- After creating a new User Profile.
- After adding a new vocabulary to the User Profile.
- When the User Profile is backed up manually using the steps below.
Also, and by default, Dragon Medical automatically backs up a Local DMPE User Profile every "5" times a User Profile is saved. If desired, the frequency of backup can be configured to a different value by following the steps below:
- Open Dragon Medical and from the Dragon Bar, click Dragon > Tools> Data tab.
- Change the numeric value (default is 5) for the Automatically back up user profile every _ saves parameter.
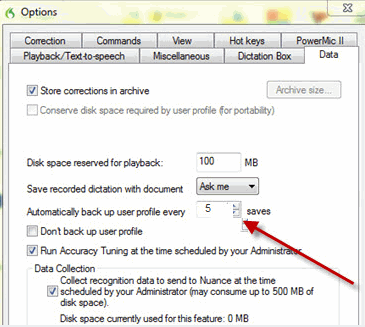
- Click Apply and OK.
Manual
Use the following steps to manually backup a Local DMPE User Profile manually.
- Open Dragon Medical.
- From the DragonBar, click Dragon > Manage Users.
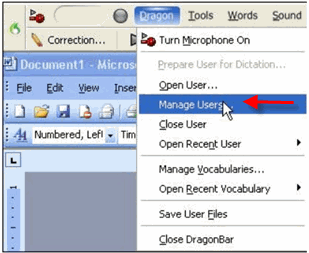
- Select the desired profile.
- Click the Advanced button > Backup.
As an alternative, the Manage Users > Export menu option can also be used to save a copy of your Local profile to the location of your choosing.
 NOTE: For more information about restoring DMPE Local profiles, including using the DMPE Checkpoint feature, see iSupport Solution #16452: Restoring Corrupted Profiles for Dragon Medical products. NOTE: For more information about restoring DMPE Local profiles, including using the DMPE Checkpoint feature, see iSupport Solution #16452: Restoring Corrupted Profiles for Dragon Medical products.
DMPE - Roaming Profile Backup
The DMPE Roaming feature provides for User Profile storage on a shared network location allowing for centralized client access from multiple workstations. This feature ensures the all changes/updates to the User Profile are available as the DMPE user roams between workstations. The Roaming User Profile option is enabled in the DMPE Administrative Settings window under the Roaming tab. The Roaming feature also maintains a locally-cached roaming profile (Local Roaming Profile) on each workstation. In the case where network connectivity was lost, the DMPE user can continue to work from the Local roaming profile. DMPE synchronizes data between the Roaming and Local User Profiles upon profile open/close/save actions.
 IMPORTANT: It is the customer's responsibility to maintain regular data backups of their Roaming User Profiles from the shared network location where the Roaming profiles reside. Nuance recommends that the customer consult with their IT department. IMPORTANT: It is the customer's responsibility to maintain regular data backups of their Roaming User Profiles from the shared network location where the Roaming profiles reside. Nuance recommends that the customer consult with their IT department.
By default (DMPE v12), the Local Roaming Profile is located under:
Windows Vista / 7 / 8:
C:\ProgramData\Nuance\NaturallySpeaking12\
RoamingUsers\<UserProfileName>
Windows XP:
C:\Documents and Settings\All Users\Application
Data\Nuance\NaturallySpeaking12\RoamingUsers\
<UserProfileName>
 NOTE: For more information about restoring DMPE Roaming profiles, see iSupport Solution #16452: Restoring Corrupted Profiles for Dragon Medical products. NOTE: For more information about restoring DMPE Roaming profiles, see iSupport Solution #16452: Restoring Corrupted Profiles for Dragon Medical products.
DMNE - Master Profile Backup
The Dragon Medical 360 | Network Edition (DMNE) Master User Profile storage provides for profile storage on a shared network location allowing for centralized client access from multiple workstations. There is no Local profile capability. However, a locally-cached, Master User Profile (Local Master profile) is maintained on each workstation that the DMNE user logs in to.
The DMNE Profile Optimizer automatically creates backups of the Master User Profiles and stores them on the Master User Profile data location.
Each time a Speech Node starts a Language Model Optimization (LMO) task for a User Profile, it validates the integrity of profile. If the profile is found to be viable, LMO backs up the profile automatically into the last_known_good folder on the network share.
As an alternative, a Nuance Management Console (NMC) administrator can manually backup a DMNE Master User Profile by selecting the user account and then clicking the Backup icon within the User Accounts ribbon as shown below (DMNE 2.x):
By default (DMNE v12), the Local Master Profile is located under:
Windows Vista / 7 / 8 -
C:\ProgramData\Nuance\NaturallySpeaking12
\Users\<UserProfileName>
Windows XP -
C:\Documents and Settings\All Users\Application
Data\Nuance\NaturallySpeaking12\Users\
<UserProfileName>
 NOTE: For more information about restoring DMNE Master profiles, see iSupport Solution #16452: Restoring Corrupted Profiles for Dragon Medical products. NOTE: For more information about restoring DMNE Master profiles, see iSupport Solution #16452: Restoring Corrupted Profiles for Dragon Medical products.
To learn more and to keep current with any changes to this topic, log in to iSupport and search for solution #16549: Backing up Dragon Medical user profiles.
back to top
|