|
|
March 2014, Volume 4, Number 3 |
|
|
Nuance is pleased to present you with this edition of eTIPS where you will find tips about:
eTIP 1: Creating AutoText from a dictated self-edit report.
See eTIPS Video
eTIP 2: Printing peer review reports.
eTIP 3: Adding new Procedure codes to PowerScribe 360 | Reporting version 2.x without building a new Charge Master file.
Be sure visit the Featured Webinar article for important information about the PowerScribe 360 | Reporting "Vocabulary Management" webinar that will be held on April 7, 2014.
Click here to meet Matt Street!
|
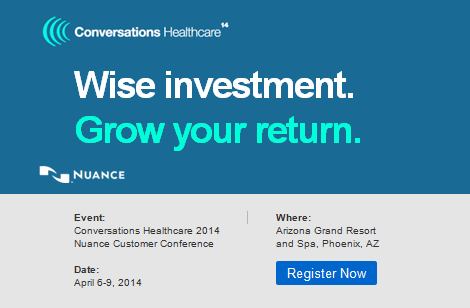
|
You’ve made the investment in your healthcare system; let the sessions and speakers at Conversations Healthcare 2014 help you realize your return.
Learn a lot! Loaded with insight and educational sessions, the ever-expanding Conversations Healthcare 2014 agenda will help you use your PowerScribe solution and realize how it opens the door to several modules that continuously drive quality of patient care, and deliver business excellence. It includes such great sessions as:
Radiology Meets Healthcare Reform: As reform and payment policies, the CMS EHR Meaningful Use Incentive Program is at the cornerstone of the evolution of healthcare into a more cost, quality and safety conscious institution, defining EHR standards. Healthcare IT solutions previously optimized for efficiency and productivity may now require redesign for an environment equally demanding of quality, safety and connectivity to all caregivers - including patients themselves. This session explores the inevitable changes and informatics innovation necessary to remain relevant and effective in our rapidly evolving healthcare system. Presenter: Keith J. Dreyer, DO, PhD, Vice Chairman, Radiology, Massachusetts General Hospital.
The full agenda is available here in printable PDF format!
Join us in Phoenix at the Arizona Grand Resort and Spa to:
- Exchange best practices, and discuss product strategies and roadmaps with Nuance Healthcare executives, product managers and peers to get more value from your Nuance solutions
- Hear directly tips, tricks and best practices for success with Nuance products – directly from fellow users
- Learn how your peers are using Nuance solutions to increase staff productivity, ROI and patient care quality – and how you can, too.
Earn a lot! For selected sessions, you can earn ASRT Continuing Education Credits (CEUs).
Be inspired! In his exciting keynote, “Flawless Execution: A Fighter Pilot’s Secret to Business Success,” former U.S. Air Force fighter pilot, Jim “Murph” Murphy, of Afterburner, Inc. will outline how the simple process of Planning, Briefing, Executing, and Debriefing makes both military and business fighter pilots successful. Click here to learn more.
Register now! Get ahead, stay ahead of healthcare change. Conversations 2014 will show you how.
|
|
|
 eTIPS eTIPS
Did you know you could quickly turn a self-edit dictation into an AutoText?
It is well known that using AutoText can greatly reduce the amount of time needed to dictate a self-edit report. The more AutoText you have, the faster you can go.
Although AutoText is ideal, most are challenged with setting aside the time needed to create an abundant array of AutoText. To alleviate this challenge, PowerScribe 360 | Reporting offers some nice features to allow for the creation of AutoText on the fly. With a little effort during the dictation of a self-edit report, you can create AutoText by using the content of your self-edit report, before you sign it.
Simply dictate a self-edit report, highlight a portion of the text, or say, "Select All" to highlight the entire report, and then say, "AutoText That." The AutoText Manager will open and automatically populate a new AutoText with the text you highlighted in the self-edit report. At this point, you type a name for the AutoText and then save it, or, modify the content, insert fields, add categories, and then save it. Once it is saved, you will automatically return to your self-edit report, where you can continue dictating or sign the report.
Click the play button on the following eTIPS video for a brief demonstration on how to make an entire self-edit report an AutoText.

The following includes the fundamental steps to create a usable AutoText from a self-edit report.
- Dictate the entire report.
- Say, "Select All" to highlight all the text within the report.
- Say, "AutoText That" to open the AutoText Manager, which will automatically populate the content area with the text you highlighted.
- Type a name for the AutoText.
- Perform the following optional tasks:
- Remove the body text from the Exam Type section and then create a merge field for the Exam Type. (Exam Description)
- Remove the body text from the Indication section and then create a merge field for the Indication. (Reason for Study)
- Remove the date from the Comparison section and say, Insert Field." Dictate or type "Comparison" as the field name and then save.
- Highlight the body text in the Findings section and say, "Insert Field." Dictate or type "Findings" as the field name, and then save. (Leave the default text)
- Highlight the body text in the Impression section and say, "Insert Field." Dictate or type "Impression" as the field name and then save. (Leave the default text)
- Format the AutoText to your own liking.
- Save the AutoText.
- Close the AutoText Manager.
_______________back to top_______________
Did you know you could print Peer Review reports?
The Peer Reviews feature is a process in which a radiologist reviews the work of another and assigns a score to it. If your system includes the peer review feature, the PowerScribe 360 | Reporting (PS360|R) system administrator can configure the scores and their definitions, and configure the system to prompt a user to perform a peer review after dictating a certain number of reports for a particular modality. In addition, the system administrator can print peer review reports.
Perform the following to print a peer review report.
- Log in to the PowerScribe 360 | Reporting Admin Portal.
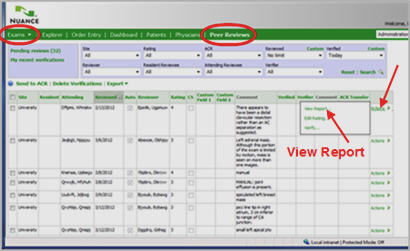
- On the very left side of the Menu bar, select Exams from the drop-down.
- On the Menu bar, select Peer Review.
- Enter a Search Criteria or click on Pending Reviews, and your reports will display.
- Click the Actions link that is related to one of the reports, and then select View Report. The report will display.
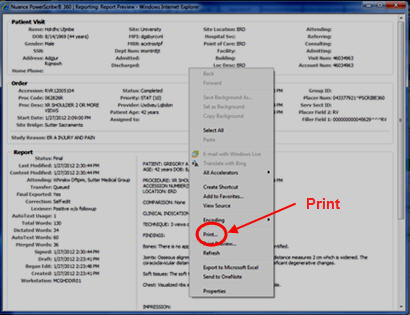
- Right-click anywhere within the report and select Print.
- A print dialog will appear where you can select printing options and print the report.
NOTE: The Peer Reviews feature is a purchasable option. Contact your Nuance sales representative for more information.
For more information about the Peer Reviews feature, log in to iSupport and search for Solution #14686: PowerScribe 360 | Reporting User Documentation. Locate the System Administrators Guide related to your current version of software. If you are not an iSupport subscriber, click iSupport Timesaver for information about how you may become a member.
_______________back to top_______________
Did you know you could add new Procedure codes to PowerScribe 360 | Reporting version 2.x without building a new Charge Master file?
In PowerScribe 360 | Reporting (PS360|R), it is recommended that all procedure codes being sent from the RIS be mapped to their respective anatomy and modality.
When a new code is introduced, the PS360|R system administrator should add the new code to the PS360|R database, categorize the code to its anatomy and modality, and assign it to the most appropriate section.
The steps below outline the procedures involved.
- Log in to the PowerScribe 360 | Reporting Admin Portal.
- On the very left side of the Menu bar, select Setup from the drop-down.
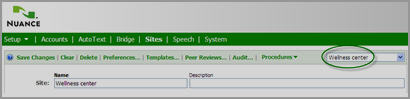
- On the Menu bar, select Sites.
- Select the appropriate Site from the site drop-down.
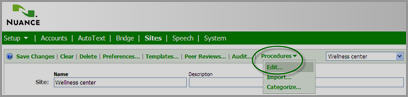
- Click Procedures > Edit…
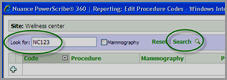
- Search for the procedure code to see if it already exists:
- If it already exists, skip to the step 10; otherwise, click the Plus icon and continue with the next step.
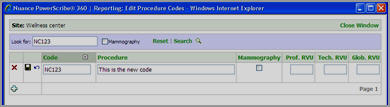
- Add the code, its description, mark it as a Mammography (optional), and add its RVU values.
- When completed, click the floppy disk icon to save the new procedure.
- Click the Close Window link.
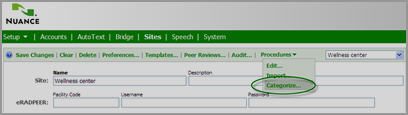
- Click Procedures > Categorize.
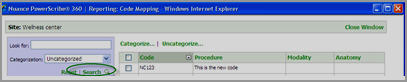
- Search for all Uncategorized procedure codes.
- Check the box for the code and click the Categorize link.
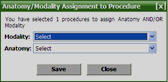
- Choose the most appropriate Modality and Anatomy and click Save.
- Click Close Window.
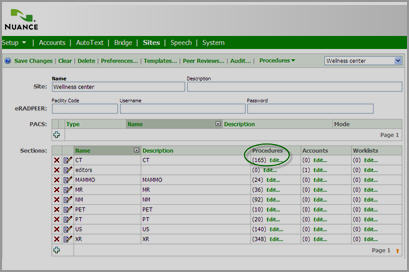
- Determine the most appropriate Section to assign the code to and then click Edit under the Procedures column.
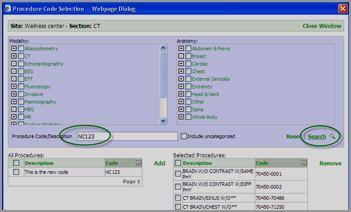
- Search for the new code.
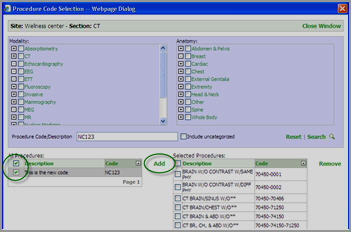
- Check the box related to the new procedure, and then click the Add button.
- Click the Close Window link.
If you have numerous codes to add, you could build a new Charge Master file and submit it to be tested/converted by Nuance's Customer Education Center team, and import the codes instead of adding them manually.
To have a Charge Master file tested or converted, please send the file to Melbourne_CEC@Nuance.com.
For more information about the adding procedure codes, log in to iSupport and search for Solution #14686: PowerScribe 360 | Reporting User Documentation. Locate the System Administrators Guide related to your current version of software. If you are not an iSupport subscriber, click iSupport Timesaver for information about how you may become a member.
back to top
|
|
 Featured Webinar Featured Webinar
Last month, we held the complimentary webinar,
Custom Fields - BIRADS, which focused on creating custom fields that are relevant to your workflow for BIRADS including:
- How to invoke custom fields in a report.
- How to make the custom fields required for specific procedures.
The April PowerScribe 360 | Reporting webinar, Vocabulary Management, takes a closer look at techniques and methods for managing your vocabulary.
Webinar Information:
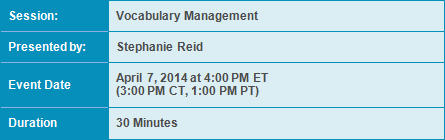
Attending PS360 | Reporting Webinars
CLICK HERE for details on how to enroll in a live session in Nuance University.
PS360 | Reporting Webinar Program Recordings
Recordings of each session will be available within 48 hours of the completion of the live session. CLICK HERE for details on how to enroll in and view a recorded session in Nuance University.
Professional Services Diagnostic Education Management Team:
We are excited to bring this educational opportunity to you, our valued customer. For additional information or help with these webinars, please contact a member of the Professional Services Diagnostic Education Management team listed below.
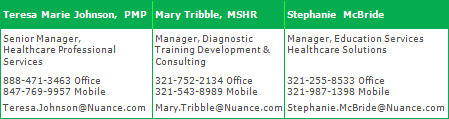
back to top
|
|
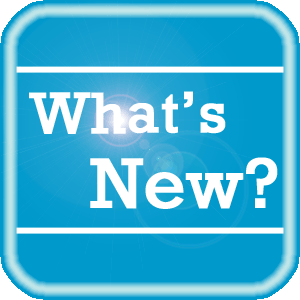 What's New What's New
For a complete listing of all updates for all released versions, login to iSupport and search for solution 14782: PowerScribe 360 | Reporting What's New Documentation. If you are not an iSupport subscriber, click iSupport Timesaver for information about how you may get started with iSupport.
back to top
|
|
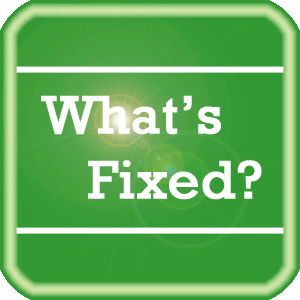 What's Fixed What's Fixed
To view an expanded What's Fixed listing, by product version, please login to iSupport and search for solution 13387 "Service Packs, Patches, and Fixes." If you are not an iSupport subscriber, click iSupport Timesaver for information about how you may get started with iSupport.
If you are experiencing one or more of the issues described in the What's Fixed listing, please submit a service request to Nuance Healthcare Solutions Global Support Services through iSupport or by calling (800) 833-7776.
back to top
|
|
 iSupport is a Proven Timesaver iSupport is a Proven Timesaver
iSupport is an Internet based support site where you can search our dynamic knowledge base for answers to your questions, access our library of operational manuals and quick reference guides, view the latest product enhancements, and submit online requests for service.
iSupport Knowledge Base Content Update:
A number of important knowledge base articles have been added or reissued with updated information to iSupport, as follows:
- 14686 PowerScribe 360 | Reporting User Documentation
- 15047 PowerScribe 360 | Analytics (was RadCube) User Documentation
- 16261 Customer has installed Microsoft .Net Framework 4.5.1 on PS360 | Reporting
- 16318 PowerScribe 360 | Reporting Support for Third Party Software Updates
- 13387 Service Packs, Patches, and Fixes
- 12300 What Microsoft Security Bulletins Impact Dictaphone Enterprise Speech System (DESS), PowerScribe 360, PowerScribe, and RadWhere Software?
- 13387 Service Packs, Patches, and Fixes
- 14361 DOCOBJ.DLL Not Found Error Launching PS360 Client
- 14421 eTIPS Video Library for PowerScribe 360 | Reporting
- 14632 Video - How you can add words to your voice file profile vocabulary in PS360 by using existing documents?
- 14644 Video - How to use the Report Dictation Problem feature in PowerScribe 360 | Reporting
- 14686 PowerScribe 360 | Reporting User Documentation
- 14766 Video - How to create and use AutoText to insert standard text into the body of a report
- 14827 Did you know you can submit a product enhancement request?
- 14854 Video - Improving recognition accuracy by training words and adding words to your vocabulary list
- 15124 Video - Deleting a user's speech profile from within the PS360|R Admin Portal
- 15204 Video - Correcting issues with screen appearance
- 15894 Video - Using the "Assisted Diagnosis" feature to search diagnostic related websites from within the PS360 Reporting application
- 15930 Windows 7 workstations loses audio
- 15932 Error : The magic number in GZip header is not correct - when selecting Printable on a final report under Radportal
- 15951 Orders are not getting passed to PowerScribe 360 | Reporting
- 15953 Video - What to do if you see "Statistics" instead of "Reports" in the Admin Portal
- 15974 Considerations for Successful Implementations of VMware Environments for Powerscribe
- 15986 Video - How to dictate header names so that they will appear in the document automatically formatted in ALL CAPS
- 15988 Recommendation for proper positioning of a handheld and headset microphone
- 16040 Video - How to add location information to PowerScribe 360 | Reporting Reports
- 16052 PS360 CR URLs
- 16064 Restoring the Temporary Patient
- 16066 URL Change for Critical Findings
- 16081 Testing the integration connectivity for Critical Results
- 16150 GE Imagecast IDR Report Response to PS 360 Reporting
- 16182 Video - How to turn "Wet Read" on and off by using a menu item, keystroke or toolbar button
- 16200 Nuance University Registration and Enrollment
- 16245 Video - What is the difference between using the voice commands "Scratch That" and "Delete That."
- 16255 How to configure Workstation to Connect to Multiple PS360 Systems
- 16261 Unable to reinstall .NET 4.0 after removing .NET 4.5.1
- 16268 How does SYNCH work between PS360 | Reporting and PS360 | Critical Results
- 16288 Video - How to Create a start template to auto-populate content into a dictation.
- 16294 Getting notified when iSupport Knowledge Base solutions, of your choice, have been updated.
- 16295 Video - How to modify speech formatting settings to prevent numbered lists from being unexpectedly created during dictation.
- 16318 PowerScribe 360 | Reporting Support for Third Party Software Updates
To see the details of any item on the above listing, simply login to iSupport and search for the article number that precedes each item.
Getting Started with iSupport
Registered iSupport members are able to use the full features of iSupport and submit online service requests. Click Getting Started with iSupport to view instructions on how to register to become an iSupport member.
back to top
|
|
 Meet Matt Street Meet Matt Street
Matt Street is a Senior Support Engineer for Nuance's Diagnostic Support product lines. Mr. Street serves as an escalation point for troubleshooting and resolution of operational and technical issues with a primary focus on customer satisfaction. Mr. Street's responsibilities include creating training materials and testing environments for the Diagnostic Products. He also works directly with product development teams to identify product anomalies and limitations, and to diagnose issues within customer environments.
Outside of Nuance, Mr. Street primarily spends his time with family and friends. He also enjoys exercising, surfing, and fishing in his spare time.
back to top
|
|
 Contacting Support Contacting Support
A dedicated Nuance Healthcare Technical Support team, available 24x7x365, services our PowerScribe 360 | Reporting customers who have an active maintenance contract with Nuance.
Nuance Healthcare Technical Support
This team can offer assistance via remote on-line connectivity to your systems, and it is available toll-free 800 833-7776 via our "Say Anything" menu. So, at the prompt, simply say: PowerScribe 360 Reporting Support
On the other hand, save the call and access Nuance Healthcare's Support Center through our iSupport, Internet-based website at https://isupport.nuance.com. If you are not an iSupport subscriber, click iSupport Timesaver for information about how you may get started.
Nuance Depot Repair Service
Click here for a Web Form to submit a Depot Repair Service Request for Connexions Station (C-phone), Optic Mic, PowerMic, Philips Speech Mic, tape-based recording devices, digital recorders, etc. iSupport members can save time by simply logging in to iSupport and submitting a service request choosing "Depot" as the Request Type.
NOTE: There is no need to submit a Depot Repair Service Request on a PowerMic under a current Nuance Maintenance Contract. Call Nuance's Customer Account Management team at 800-339-7683 to get the broken PowerMic replaced. At the prompt simply say, "PowerMic Replacement."
Nuance Healthcare Technical Support
Additional information about how to contact Nuance's PowerScribe 360 | Reporting customer support team is available at the following Nuance Technical Support website:
http://www.nuance.com/support/powerscribe360-reporting/index.htm
back to top
|
|
Nuance Welcomes Your Feedback
We are very much interested in your feedback regarding this eTIPS newsletter.
Click here to reply to this email with your comments or suggestions.
We would love to hear your ideas for future eTIPS newsletters. If you have an idea, suggestion or an article you would like included in our eTIPS newsletter,
click here to email your idea to our eTIPS editor.
back to top
|
|
|
|
Thank you for taking time out of your busy workday to allow us this opportunity to keep you informed about Nuance Healthcare Solutions Global Support Services.
Sincerely,
Nuance Healthcare Solutions Global Support Services
Nuance Communications, Inc.
back to top
|
|
|
|
|
|