|
This Quarter's eTips
Top
 Dragon Medical One 2020.1 Released!
Dragon Medical One 2020.1 Released!
Building on the excitement of a new decade and continued strong market demand, Nuance is pleased to announce a significant upgrade to our Dragon Medical One and PowerMic Mobile solutions. This new release bundles industry-leading product innovations, significant new usability features, online training, a renovated resource center and much more.
One change you may have noticed is that we have adopted a year-based versioning scheme for both Dragon Medical One and PowerMic Mobile. All product releases will now follow a 2020.X.Y naming convention, where X indicates the calendar quarter and Y is the service release number. This versioning scheme will make it easier to track product interoperability and end-of-life schedules.
Virtual assistant skills
Nuance continues to lead the industry in conversational intelligence with the introduction of virtual assistant capabilities embedded in Dragon Medical One. Clinicians can now use a single tool to retrieve clinically relevant information and document the patient encounter. Our first embedded skill, Clinical Content Search, leverages UpToDate® by Wolters Kluwer and allows users to ask natural language questions such as "Hey Dragon, show me treatment options for pediatric hypertension." and "Hey Dragon, what are common symptoms of rosacea?" This new skill will be available to all Dragon Medical One customers at no additional charge and without having to upgrade the desktop client.
For more information on this exciting new feature, please watch this short introductory video.
Nuance will release this feature to customers incrementally. If you are interested in obtaining this feature sooner, please contact your account manager or Dragon Medical partner.
Improved hands free support
Previous versions of Dragon Medical One introduced the concept of wake up word which, allowed clinicians to use their voice to turn the microphone on and off. This workflow is ideal for specialties that require hands free operation. The always listening feature extends this functionality by allowing you to configure Dragon Medical One to start in standby mode. Previously, clinicians would need to press the microphone button once to start recording and then subsequently use their voice. When configured to start in standby mode, clinicians can say "wake up" to start recording.
To learn more about how to configure and use this feature, please watch this short introduction video.
Single sign-on
As a provider of cloud-based technology, Nuance has a strong focus on security and privacy, a focus that continues in Dragon Medical One 2020.1 with the introduction of a single sign-on feature. This function will allow you to federate your Active Directory and enable a single sign-on function for your users. It helps improve physician satisfaction by not requiring additional authentication while still maintaining the highest possible security standards.
The following video shows this feature from an end user perspective. This feature needs to be configured before it can be enabled for your end users. Please contact Nuance support or your Dragon Medical partner for more information.
Administrator messages for PowerMic Mobile
Starting with the 2020.1 release of PowerMic Mobile, hospital administrators will be able to send messages to clinicians that are using the mobile application. Using the messages function in the Nuance Management Center, you can send "message of the day" type communications that your physicians can view from within the application.
Please view this brief video to learn more about this exciting new feature.
Miscellaneous features
The 2020.1 release also contains the following features and notable bug fixes.
- Improved basic text control. For applications where dictation at the cursor is not supported you can enable basic text control to simulate this behavior. This feature is enhanced to provide better support for spacing and capitalization between utterances and improved new line and new paragraph support. This enhancement is demonstrated in the following short video. Note that basic text control must be explicitly enabled. Please consult the Dragon Medical One Administration Guide for more information.
- Easier Citrix deployment. When deploying Dragon Medical One as a virtual application in a Citrix environment, you no longer need to install separate audio or PowerMic extensions. These extensions are now included in the core Dragon Medical One application installation. If you have older extensions installed, they should be removed. The client extensions for Citrix still need to be deployed, but they no longer need to be re-installed when you upgrade the Citrix receiver.
- More detailed audio error messages. If an audio error occurs during recording, Dragon Medical One will provide more explicit error messages as to the root cause of the issue to help troubleshoot and resolve the issue.
- Enhanced Linux thin client support. The latest eLux RP 6.0 Operating System is now supported on Fujitsu Futro Thin clients.
- Bug Fixes. For more information on defects that are addressed in this release, please consult our release notes.
Server side enhancements
One of the many advantages of the Dragon Medical One cloud-based architecture is that Nuance can introduce significant new functionality that does not require a client-side upgrade. These cloud-native features will be available to all versions of Dragon Medical One when launched. Note that these server-side features are still be finalized and will be available on or before February 15, 2020.
Online training
Dragon Medical One is simple and easy to use. A first time user can just press the microphone button and start talking. However, Dragon Medical One also has some very powerful features that can further improve physician productivity. We also recognize that training a large number of busy clinicians can be a logistical challenge. To that end, we are pleased to announce the availability of self-paced online training. Using this offering from Nuance University, your clinicians can explore topics ranging from PowerMic Mobile installation and configuration to creating auto-texts and much more. To access online training, your clinicians can say "open training" to access the course catalog. The training can also be accessed from the Dragon Medical One help menu. This resource is available to all Dragon Medical One users free of charge and does not require an upgrade of the desktop client.
Connectivity checker
As a cloud-native program, Dragon Medical One requires fast and reliable network connections. To ensure peak performance, Nuance has introduced a network connectivity checker. This simple tool, which can be run by administrators and clinicians, checks to ensure that all Nuance cloud services are reachable from your facility. At the same time, it measures the performance of the network connection. Users can invoke the tool using a variety of simple voice commands such as "is Dragon down," or "check my connection." It is available to all Dragon Medical One users and does not require an upgrade of the desktop client. The tool can also be used from 3rd party Nuance cloud speech-enabled applications such as Epic Haiku and Cerner PowerChart Touch.
For more information on how to use this tool, please watch this brief video.
Online resource center
Nuance has significantly redesigned and consolidated our online resources into a single, centralized knowledge base and repository. This resource center will provide access to software and documentation for both Dragon Medical One and PowerMic Mobile and a library of new feature video vignettes, support information and more.
End of support schedule
For your reference, we have included an updated end-of-support/end-of-life schedule for Dragon Medical One. If you are using an unsupported version, please contact Nuance support for information on how to upgrade.
IMPORTANT NOTICE: Microsoft recently announced end-of-life for the Windows 7 operating system. Consistent with our third party support policy above, Nuance will no longer support Dragon Medical One on Windows 7.
Dragon Medical One end-of-support schedule:
| Version |
Status |
End-of-Support |
End-of-Life |
| 3.4 |
End of life |
|
10/1/2019 |
| 3.5 |
End of life |
|
10/1/2019 |
| 3.6 |
End of life |
|
12/1/2019 |
| 4.0 |
End of support |
3/1/2020 |
6/1/2020 |
| 5.0 |
Supported |
11/1/2020 |
2/1/2021 |
If you have any questions, issues or requests on the operation or deployment of this release, please contact Nuance support.
To learn more and keep current with any changes to this topic, please review this information within:
Article 14246 - Dragon Medical One - Documentation & Release Notes.
Top
Setup NMC Messages to notify customers of expiring licenses
For customers using hosted products in the Nuance cloud, it is important for administrators to be setup to receive advance notice if a product license expires for Dragon Medical.
For example, while a Dragon Medical One user with an expired license can still log in, they will be unable to use speech recognition, receiving the error message below.
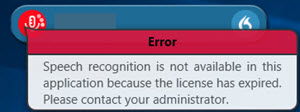
Enabling Messages in the Nuance Management Center (NMC) can help prevent end users from losing their ability to dictate.
Messages are automated notifications sent by the NMC to NMC console administrators.
Generally, NMC administrators are enabled, but any user account can be enabled for Messaging. NMC users can send messages to other NMC users, groups of users, or an organization's contact person.
The types of messages included are:
- Errors that occur
- Background tasks that have completed
- Medication updates that are available (DMNE only)
- Licenses that are due to expire
When you log into the NMC console, a message appears in the top right corner of the screen, indicating the number of unread messages available for that user.
Click the Messages link to view those messages.
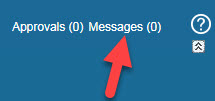
Or, in the Utilities ribbon, click Messages. The Messages page appears.
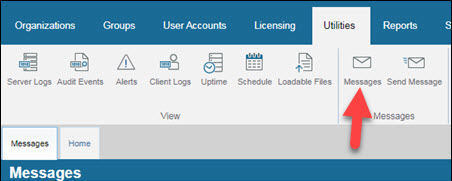
Enabling messaging for NMC administrators
To enable messaging, follow the steps below:
- Right-click a user account, and then select User Account Details.
The Details tab is selected by default.
- Click the Messaging tab.
- Select one or both of the following:
| Inform me via email when I receive NMS messages |
If selected, messages are received through both email and the NMC console.
If deselected, you must view messages in the NMC console. |
| Inform me via SMS when I receive NMS messages |
If selected, messages are received through both a text on your mobile phone and the NMC console
(mobile phone number and phone carrier must be provided).
If deselected, you must view messages in the NMC console. |
- Select your Message Delivery Type to determine whether the message body is included in messages you receive.
- Click Save.
Nuance product licensing
Your organization purchases either Account or Enterprise licenses for each hosted Nuance product that you use. Administrators can grant or revoke licenses to users in their organizations within the NMC console.
 |
IMPORTANT: Thirty (30) days before a license is due to expire, enabled administrators are notified through a message in the NMC console and/or email. Administrators will continue to receive a daily message for the expired licenses until those licenses are either renewed or removed from the organization | .
In the case of an expired license, a customer administrator should log into the NMC and verify that a valid license is assigned. Customers should contact their Nuance account representative to renew expired licenses or to purchase additional licenses.
To learn more and keep current with any changes to this topic, please review this information within Article 16048 - Setup NMC Messages feature to notify customers of expiring licenses.
Top
User-specific folder location required for Dragon Medical One in virtual environments
Dragon Medical One creates log files that can help Nuance to analyze issues reported by end users or administrators. While log file data is uploaded to the Nuance Management Server (NMS), a limited amount of information is written to the local file system of the client PC. This information written to the local file system does not contain any sensitive data; the amount of data kept on the local PC can be configured and usually spans data for the last few days.
 |
The default location of the Sod.log file for either the ClickOnce or Standalone directory is: C:\Users\<User_Name>\AppData\Local\Apps\... |
.
For virtual environments like VMware, Citrix and Microsoft RDS, logging for Dragon Medical One should be configured to write virtual log data to a user-specific folder location. This configuration change is required in order to prevent performance issues caused by log file contention between multiple users.
For example, the default log file location in a virtual environment should be changed to %APPDATA%.
If you deploy Dragon Medical One using the Windows Installer, you can specify the location of the log file via the LOGFILEPATH parameter.
If you deploy Dragon Medical One via XCOPY deployment (standalone), you can specify the location of the log file in the log4net section of the SoD.exe.config file.
Use the following syntax to specify environment variables:
${APPDATA}):
<appender name="TheSoDAppender" type="log4net.Appender.RollingFileAppender">
<param name="File" value="${APPDATA}\SoD.log"/>
For more information, see the Dragon Medical One Installation and Administration Guide.
Top
Live Chat with Support…immediate, convenient, expedient!
The above adjectives characterize the Live Chat experience; a method that exceeds traditional support communications.
Live Chat allows customers to immediately communicate with our Dragon Medical Support Team via instant messaging.
The customer convenience of Live Chat avoids:
- Navigation through IVR menus
- Call center hold times in product queues
- Email delays
- Manual submission of web
cases
Average wait time for customers is under 20 seconds. Support engineers engaging customers in Live Chat will automatically create web cases within the Nuance Healthcare Community, but customers can also save their conversation text
independently.
Customers will receive an email with their created case details. Live Chat provides faster incident resolution for a more expedient outcome and with less administrative effort for our customers.
Follow the steps below to Live Chat with us today!
- Log in to the Nuance Healthcare Community and click LIVE CHAT from the Nuance Healthcare Community Home page.
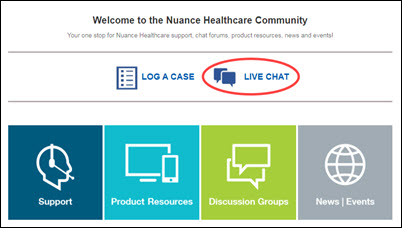
Or, from any other page, click Live Chat in the lower-right corner.
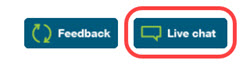
- Select Dragon Medical or appropriate product from the Product Family drop-down list.
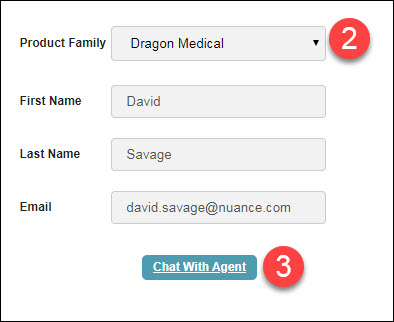
- Customer contact name and email should be pre-filled. Click Chat With Agent.
- The Live Chat window opens and you are greeted by a live agent. Type your message in the bottom field and click Send.
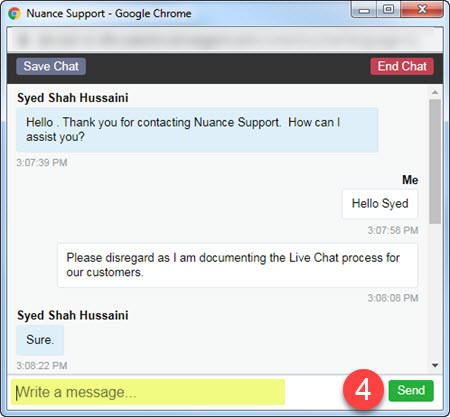
- You can click Save Chat to save a transcript.txt file of your conversation at the bottom of the window.
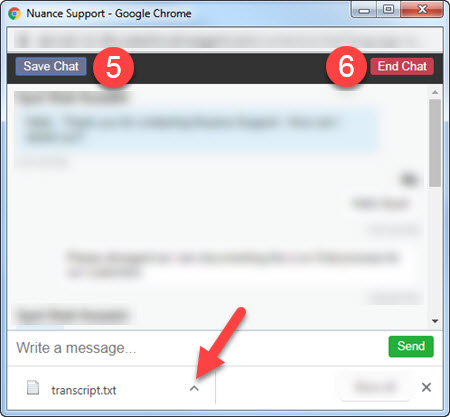
- Click End Chat to close the Live Chat session when finished.
Customers will receive an email with their created case details.
Alternate contact methods
There are two other ways to contact Support.
Log A Case
- Log in to the Nuance Healthcare Community.
- Click Log A Case.
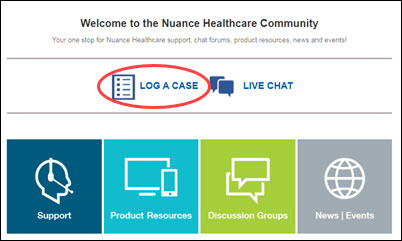
- Select Contact Dragon Medical Support from the Log a Case product drop-down list.
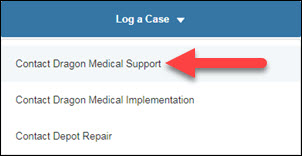
- Complete each of the fields below.
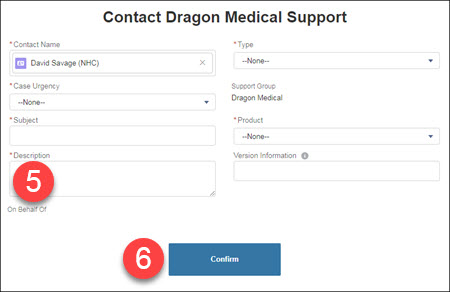
- Enter any specific error message or code at the beginning of the Description field before entering your question or problem.
- Click Confirm to submit the online Support Case.
- For future reference, please make note of the Support Case Number that is provided and displayed on the screen.
By telephone
Telephone support provides assistance with urgent or emergency issues (24x7).
- Call the Nuance Healthcare Solutions Support Center at 800-833-7776.
- At the prompt, speak your product name or "Dragon Medical". Your call will be routed to the Dragon Medical support team.
- Please be prepared to provide your Customer Account number or an existing Support Case number for the incident you are calling about.
- The Support Engineer will verify your support entitlement status and begin to work with you on your support case.
To learn more and keep current with any changes to this topic, please review this information within the Nuance Healthcare Community section of this eTips newsletter.
Top
UPDATE: Dragon Client Side Extensions Do Not Require Reinstalling If Citrix Client is Upgraded
 |
IMPORTANT: Starting with Citrix Workspace App. version 1907, Citrix has removed the need to reinstall Nuance, Dragon client-side extensions if Citrix Receiver is being updated/upgraded. |
This is an important update as Dragon customers were previously required to reinstall the Nuance, Dragon client-side extensions.
 |
If Citrix Receiver is reinstalled and not updated (regardless of the version), you must still reinstall the Nuance Dragon client-side extensions. |
Refer to the table below:
| If Citrix Receiver is... |
Reinstall Nuance Citrix Client Audio Extension? |
Reinstall Nuance PowerMic Citrix Client Extension? |
Reinstall vSync Components? |
| Manually updated |
No |
No |
No |
| Automatically updated |
No |
No |
No |
| Reinstalled
(uninstalled and a new version is reinstalled)
|
Yes |
Yes |
Yes |
If Citrix Receiver is reinstalled and not updated (regardless of the version), See the product-specific procedures below to reinstall the Nuance Dragon client-side extensions.
Dragon Medical One
For Dragon Medical One, the procedure to reinstall the Nuance Citrix extensions is documented below and also in the Deployment and Configuration for Citrix Environments guide provided with the most recent extension download, located here (NuanceCitrixConfig_EN.pdf).
Re-installation
Install the Nuance Citrix Client Audio Extension on the client PC operating system (not the virtual desktop).
- Verify the Citrix Receiver, version 4.3 or higher, is already installed on the client PC. See the Requirements section (page 6) in the above NuanceCitrixConfig_EN.pdf.
- The Citrix Receiver must not be running during the installation of the Nuance Citrix Client Audio Extension.
- Log on to the client PC as an administrator.
- Open the Nuance Citrix Audio and Button Extensions from the \Client\Client Windows folder and double-click Nuance Citrix Client Audio Extension.exe.
- Follow the installation wizard.
- Make sure the device you want to use is selected as the default recording device on the client PC (Control Panel > Sound dialog box > Recording tab).
Notes:
- Microphone buttons and other controls require a separate channel. For more information, see the PowerMic control channel installation section (page 8) and Supported microphones section (page 10) in the above NuanceCitrixConfig_EN.pdf.
- The extension does not need to be installed on the server/virtual desktop; the required server binaries are already included in the application folder.
Refer to the Audio Channel Installation section (page 7) in the above NuanceCitrixConfig_EN.pdf.
Dragon Medical Network Edition (DMNE)
For Dragon Medical Network Edition (DMNE), vSync provides Full Text Control when working with applications published from a Citrix XenApp server.
The vSync Restoration Patch provides a quick and simple way to reinstall vSync support if the Citrix Receiver is reinstalled. The patch can be run on, or pushed out to, the workstation. It can also be used to repair damaged vSync client components or to install the vSync client components for the first time.
For DMNE, the procedure to reinstall vSync is documented below and also in the DMNE 2.7 Citrix Admin Guide (page 21).
vSync Restoration Patch Pre-requisites
Ensure the following items are met before you run the vSync Restoration patch. Otherwise, the patch installation will fail and log error messages to the DgnSetup log file.
- The Dragon client must be installed on the workstation.
- Dragon must not be running on the workstation.
- A Citrix Receiver must be installed on the workstation.
- Citrix process (wfica32.exe, wfcrun32.exe, Receiver.exe, SelfServicePlugin.exe, concentr.exe) must not be running on the workstation.
You can only install the patch if the vSync components in the patch are the same version as the DMNE client installed on the workstation.
vSync Restoration Patch Installation
Perform the following steps after reinstalling Citrix Receiver on a workstation.
- Ensure above pre-requisites are met.
- On the DMNE workstation, in the \Program Files (x86)\Nuance\Nat-urallySpeaking12\Program folder, find and run the vSyncRestorer.exe file.
Alternately, you can push the patch install to the workstation.
vSync Restoration Patch Logging
When you run the vSync Restoration Patch, both success and error messages are logged to the DgnSetup log as well as the version numbers of the currently installed Citrix support components and the components in the patch. Support can access this resource if needed.
To learn more and keep current with any changes to this topic, please review this information within Article 9860 - Dragon client side extensions (including DMO / Nuance Citrix extensions & DMNE / vSync) do NOT require reinstalling if Citrix client (Workspace App. v1907 or higher) is upgraded.
|