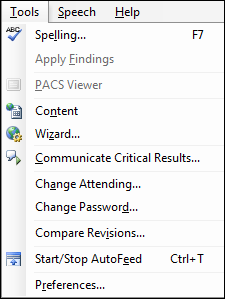
The following table describes the function of the items in the Report Editor window's Tools menu.
NOTE: In nearly all cases, the tool bar has an identical function if you prefer to use it. |
NOTE: A hidden (grayed out) item indicates that the feature is not available for the current report or user. |
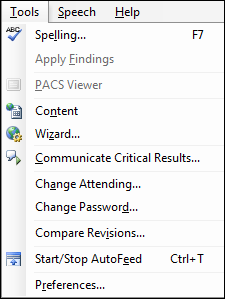
Menu Item |
Description |
Spelling |
Runs the spell check feature.
|
Apply Findings |
Applies the text in the Findings Only section of the window to your current report |
PACS Viewer |
Allows you to select a PACS viewer if your organization has more than one |
Content |
Assisted diagnosis feature that performs an Internet search based on the report content and returns results with similar diagnoses. |
Wizard |
Assisted diagnosis feature that allows you to type a word or phrase on which to search for similar diagnoses |
Communicate Critical Findings |
Opens the PowerScribe 360 | Critical Results critical test results management dialog box. (PowerScribe 360 | Critical Results is a purchasable feature. Contact your Nuance sales representative for more information.) |
Change Attending |
Opens the Select Attending dialog box |
Change Password |
Opens the Change Password dialog box |
Compare Revisions |
Opens the Compare Report Revisions dialog box, allowing you to compare different versions of the same report. |
Start/Stop AutoFeed |
Starts and stops the AutoFeed feature |
Preferences |
Opens the Preferences dialog box |