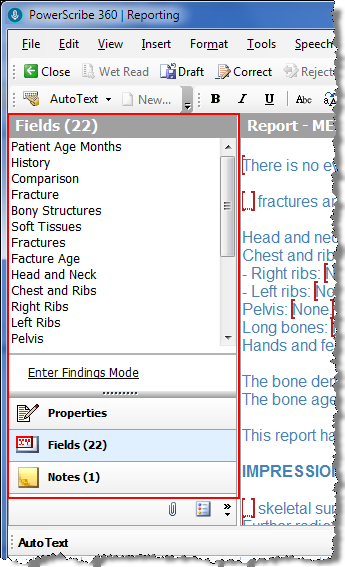
The navigation panel on the left of the report screen displays a variety of information depending on which mode is selected.
Select the buttons at the bottom of the panel to change the mode. The following modes are available: Properties, Fields, Notes, and Attachments. (The illustration on this page has the Fields mode selected.)
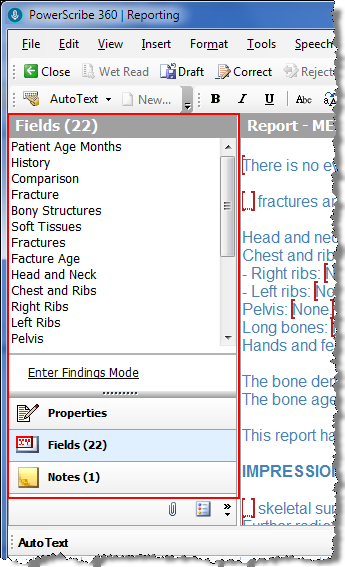
Use the Properties mode to display report properties including the Attending, Resident, report Status, and Transfer status. There is a check box for you to quickly mark the report priority as STAT. There are also links to insert Contributors, Diagnosis Codes, and Custom Fields.
Use the Fields mode to display a list of fill-in fields for an AutoText that has been inserted into the report. Click a field name from the list to move the cursor to that field in the report and select the contents of that field.
In addition to selecting a name in the Fields pane, you can use the "Field <field name>" voice command to navigate to a field by name (say "Field" immediately followed by the name of the field). In addition, you can configure your microphone buttons to move from field to field. The Tab and Shift+Tab keyboard keys can also be used to move forward and backward through fields respectively.
Click the Enter Findings Mode link to open the Findings Only dialog box.
Click the Notes button to display any notes that have been created for the current patient or report. Click the Insert Note link to add a note to the report. (You can also insert a note by clicking Insert > Notes on the menu bar.) You can associate a note with the patient or with the report. By default, a note is available for all orders of a patient. Select the Patient Note check box to associate a note with the patient (otherwise, the note is associated only with this specific report).
Notes can be text, or audio recordings. To record an audio note, select the Audio check box.
Click the Attachments button to display files that have been attached to the report. Click the Insert Report Attachment link to select a file to attach to your report. (You can also insert an attachment to your report by clicking Insert > Attachment on the menu bar.)